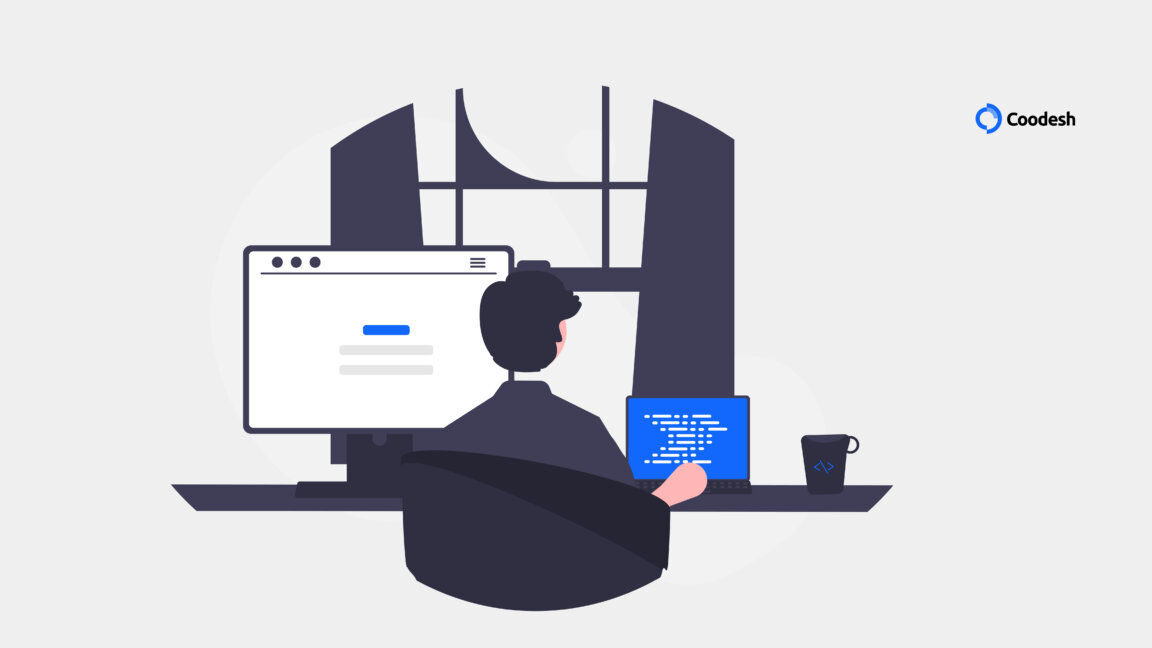Terminal Server Ilimitado Windows 2008
Ola pessoal, este é mais um post para os administradores que desejam quebrar o limite de terminal server em seu Windows Server 2008 *, lembro que este processo é somente para voce realizar testes, uma vez que para voce estar dentro da “Lei” tera que pagar a Microsoft as Cal’s de licença do Windows, então utilize estas dicas apenas para testar seu Terminal Server 2008 para fins de estudo.
Vamos partir com o Seu Windows 2008 ja esteja instalado e “ativado”.
1 – Primeiramente voce devera instalar os serviço de Terminal Server, va ate o gerenciador do servidor e seleciona a função (Serviços da area de trabalho remota) conforme a imagem abaixo.

2 – Apos marque apenas as funções (Host de Sessão da Area de Trabalho Remota e o Licenciamento de Area de Trabalho Remota) conforme a imagem abaixo.
P.S. Se voce desejar instalar outros serviços remotos, acrescente-os depois que ativarmos o Terminal Server.
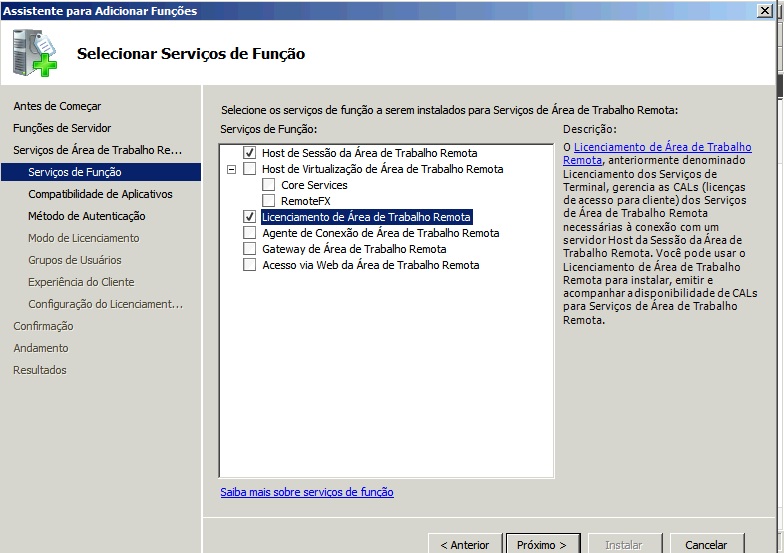
3 – Marque o nivel de autenticação baixo conforme imagem abaixo e prossiga com a instalação.
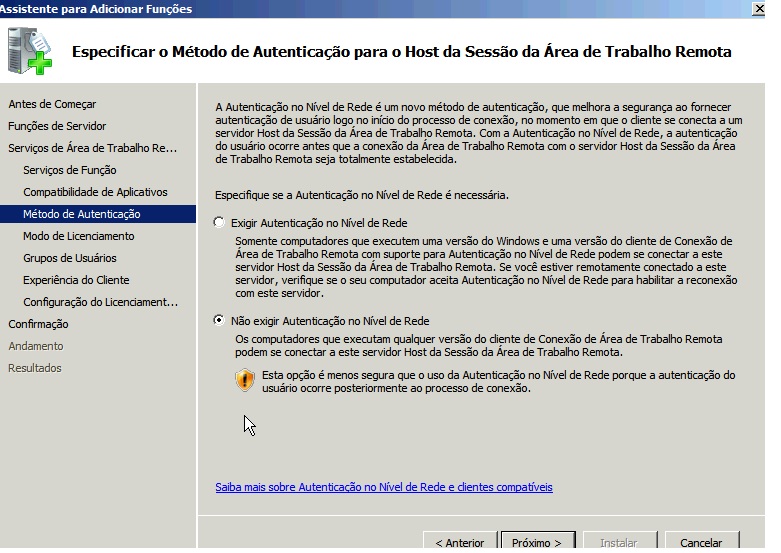
4 – Em seguida deixa selecionada a opção de licenciamento via usuario conforme imagem abaixo.
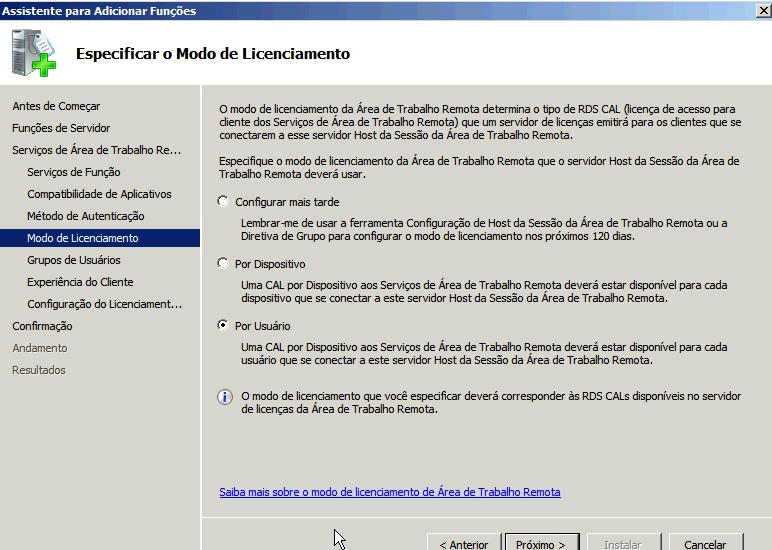
5 – Os proximos passos nada muda, so avançar e avançar e aguardar o windows reiniciar (novidade!!! rsrs).
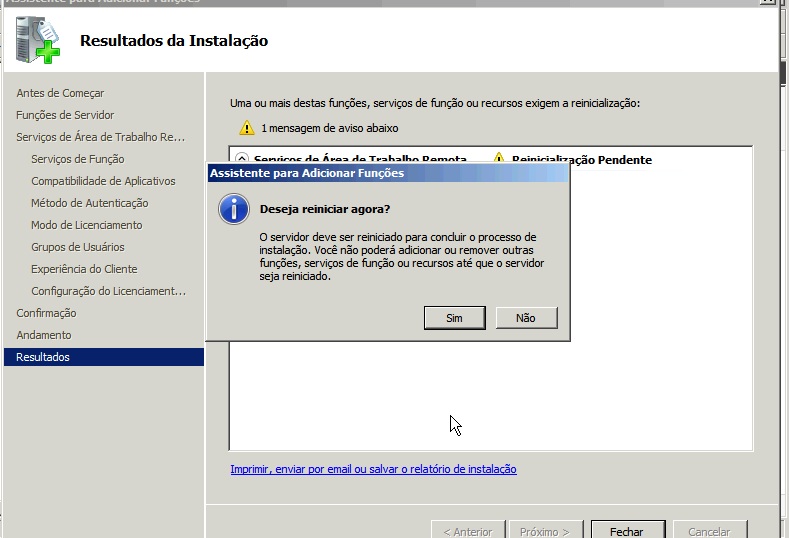
6 – Apos o retorno do Windows ele voltara com uma tonelada de informações e xingando voce que nao encontrou o servidor de licenças e ainda colcando voce na parede que em 119 dias ira acabar com a brincadeira… rsrs. Desconsidere tudo e feche as janelas.

7 – Navegue ate o Gerenciador de Licenciamento da area de trabalho remota (Iniciar – Ferramentas Administrativas – serviço da area de trabalho remota – Gerenciador de Licenciamento da area de trabalho remota) ate encontrar o certificado conforme imagem abaixo
P.S. Por questão de privacidade o nome do meu servidor sera ocultado nos print’s abaixo.
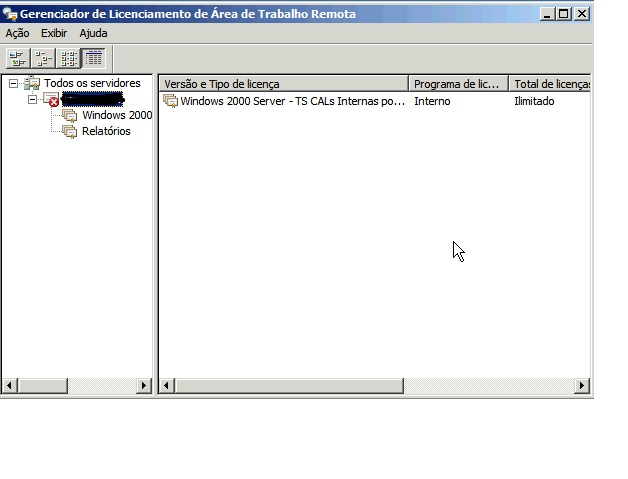
8 – Clique com o botão direito do mouse sobre o certificado e selecione (Ativar Servidor), na proxima tela avance e selecione o metodo de ativação via Navegador Web e clique em avançar conforme imagem abaixo
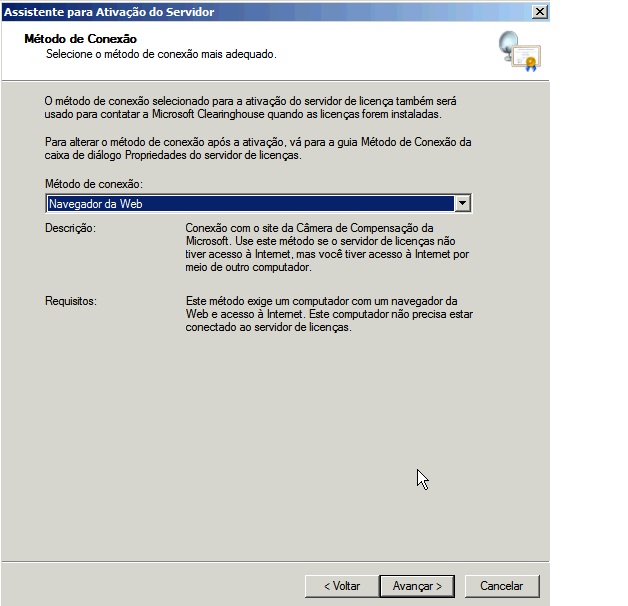
9 – Nesta proxima etapa sera apresentado seu numero de serie do produto e uma caixa para inserirmos um numero de liberação, então devemos acessar o link conforme mostra na tela https://activate.microsoft.com/ com a pagina aberta selecione o idioma de seu Windows 2008 no meu caso Portugues Brasil clique em Next
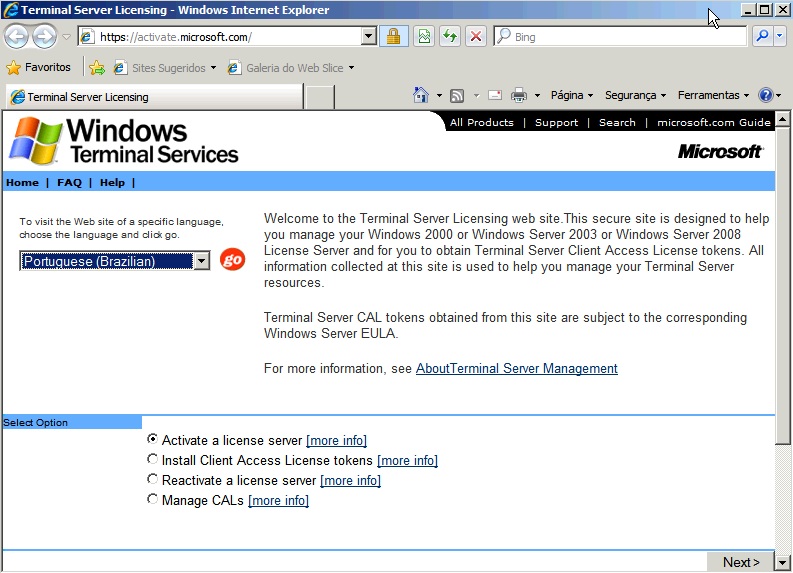
10 – Nesta etapa sera solicitado alguns dados, preencha somente os com *. O product ID insira o numero apresentado na imagem 2 abaixo. E as demais informações apos clique em Next, verifique se esta tudo preenchido corretamente na proxima etapa e clique em next novamente.
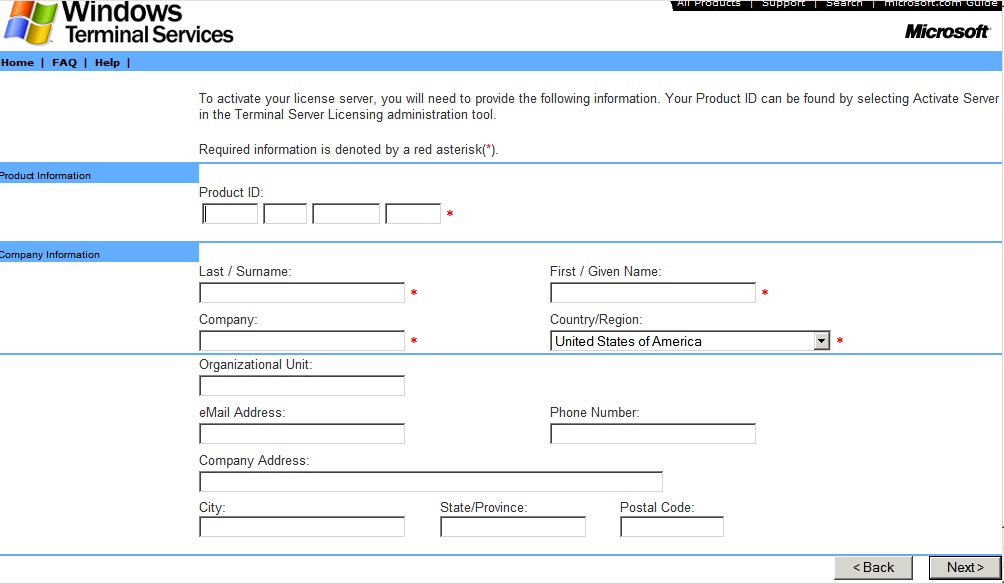
Imagem 1
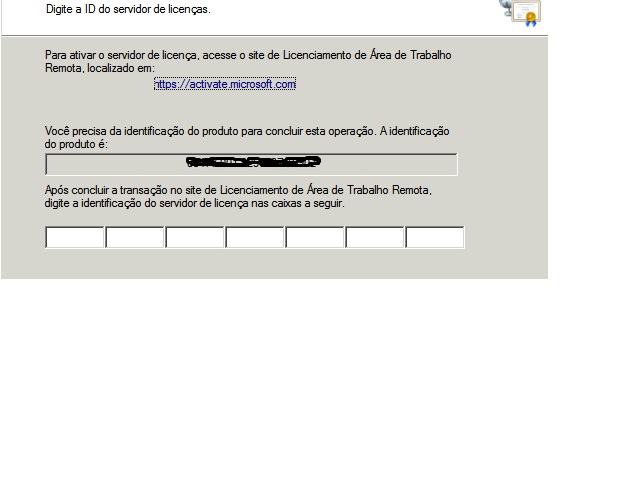
11 – A microsoft ira lhe enviar umas informações conforme imagem abaixo, o codigo que esta dentro da caixa em vermelho devera ser inserido na imagem 2 etapa 10 dentro de seu servidor.
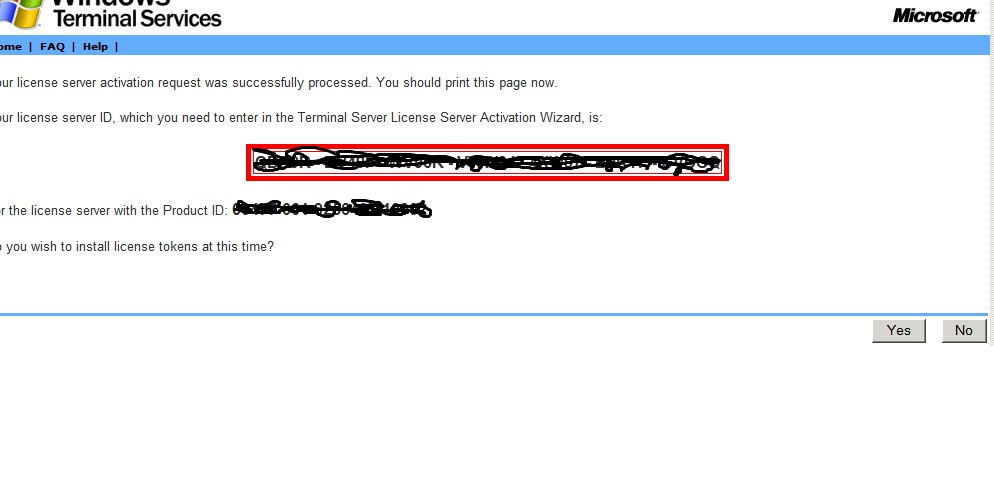
12 – Assim que voce inserir os dados sera informado que o servidor de licenças foi ativado, agora DESMARQUE a caixa de seleção (Iniciar Assistente para instalação de Licenças agora) e clique em concluir.
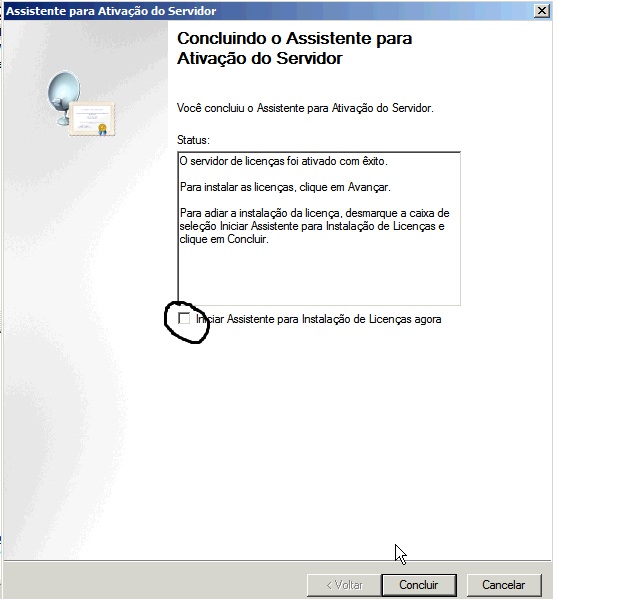
13 – Agora seu certificado esta ativado e funcionando… Mas ainda nao terminamos…
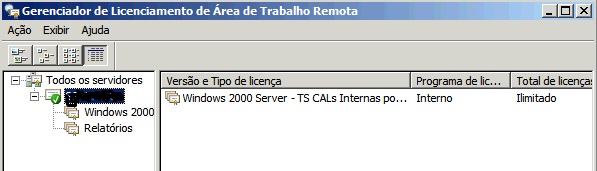
14 – Nesta proxima etapa vamos informar o servidor de licenças, entao abra o gerenciador do servidor – Serviços da area de trabalho remota – Configuração de Host de Sessão de Area de Trabalho Remota, no menu central efetue um duplo clique no Servidores de licença da Area de Trabalho Remota, conforme imagem abaixo.
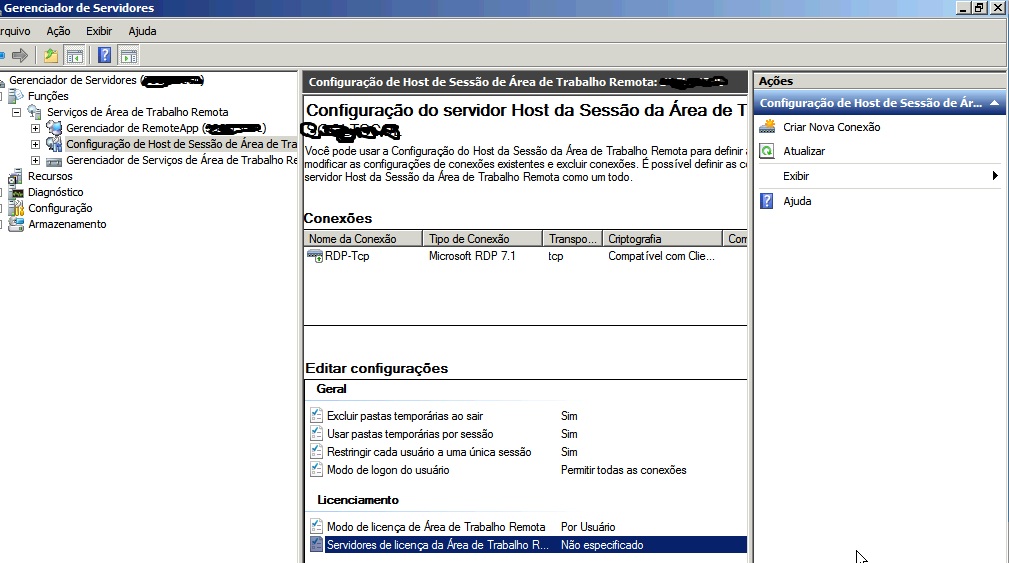
15 – Sera apresentado uma mensagem informando que nao foi encontrado o servidor de licença de terminal etc… Entao voce feche a mensagem e clique em adicionar servidor conforme imagem abaixo.
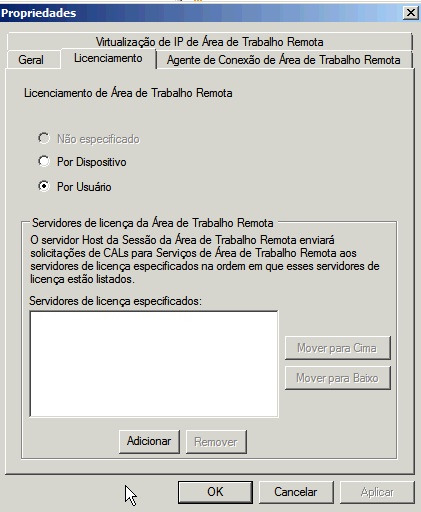
16 – Em seguida sera visualizado o nome de seu servidor voce devera seleciona-lo na parte da esquerda do menu e apos clicar em adicionar, o nome de seu servidor ficara no lado direito da tela entao clique em ok.
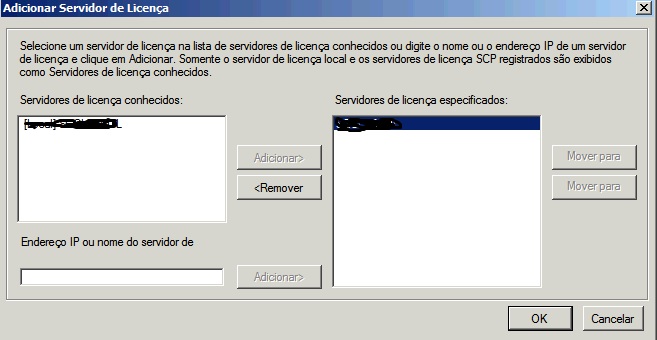
17 – E para finalizar realize o restart de seu servidor de Terminal Service.
OU
Esse numero de acordo abaixo não e recomendado sendo responsabilidade do usuário usar ou não o mesmo.
PARA ADICIONAR LICENÇAS DE CLIENTE AO SERVIDOR DE LICENÇAS
- Clique em Iniciar, Ferramentas Administrativas, Serviços de Terminal e em Gerenciador de Licenciamento TS.
- Clique com o botão direito do mouse no servidor de licenças no qual deseja instalar as TS CALs e clique em Propriedades.
- Na guia Método de Conexão, verifique se o método de conexão para o servidor de licenças dos Serviços de Terminal está definido para Conexão automática (recomendado) e clique em OK.
- Na árvore do console, clique com o botão direito no servidor de licenças dos Serviços de Terminal em que você deseja instalar as TS CALs, clique em Instalar Licenças, para abrir o Assistente para Instalar Licenças, e clique em Avançar.
- Na página Programa de Licenciamento, selecione o programa através do qual você adquiriu as TS CALs e clique em Avançar.O programa de licenciamento que você selecionar determina que informações você deverá fornecer na página seguinte. Na maioria dos casos, isso inclui um código de licença ou um número de contrato. Para mais informações, consulte a documentação fornecida quando você adquiriu as TS CALs.
- chave do acordo: 9134478
- Insira o numero de licenças
- Insira as informações do programa de licenciamento e clique em Avançar.
- Na página Tipo de Licença e Versão do Produto, selecione a versão apropriada do produto, o tipo de licença e a quantidade de TS CALs para o ambiente, de acordo com o contrato de aquisição de TS CALs, e clique em Avançar. As TS CALs são instaladas automaticamente no servidor de licenças.
- Na página Concluindo o Assistente para Instalação de Licenças, clique em Concluir.