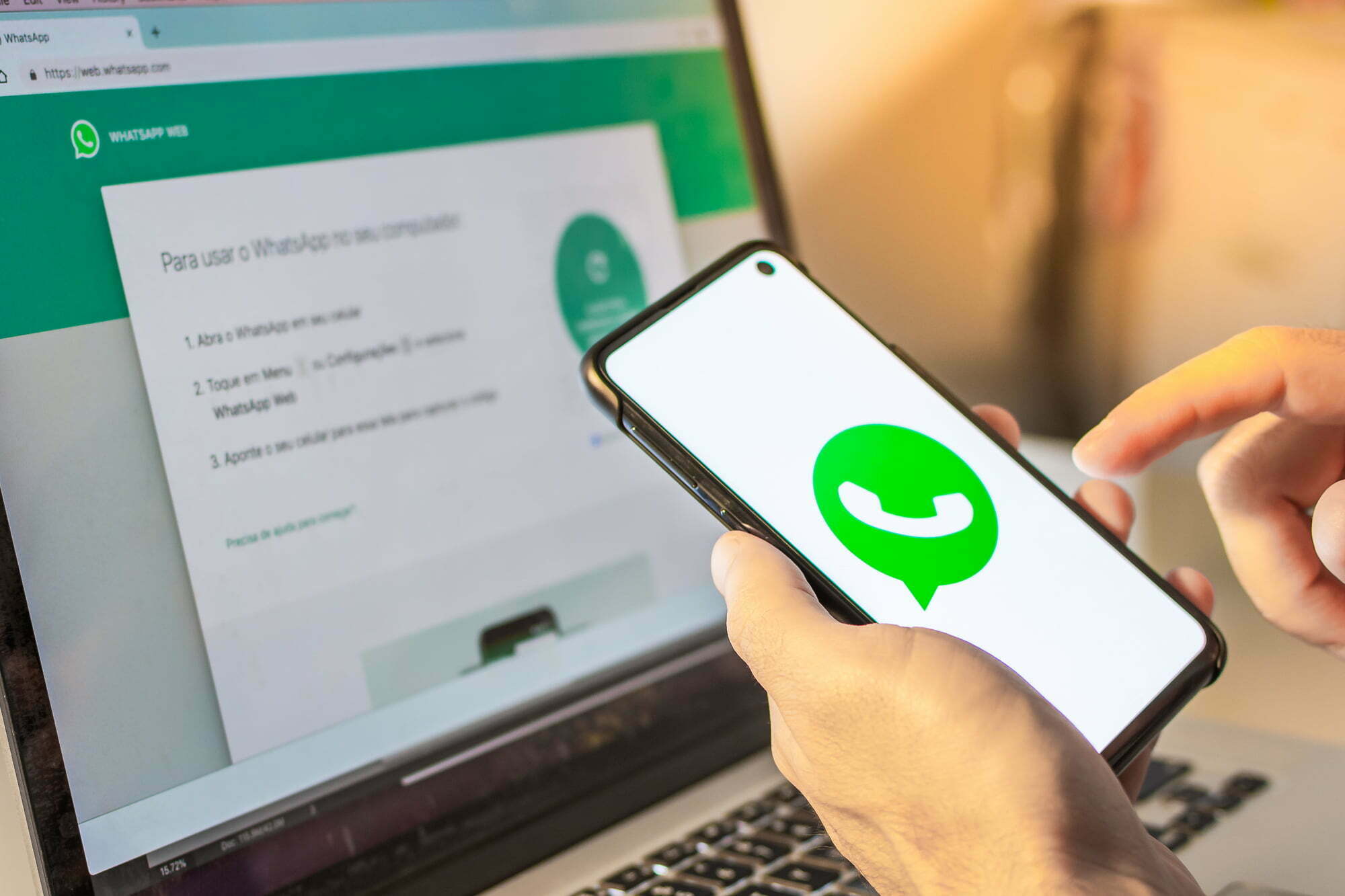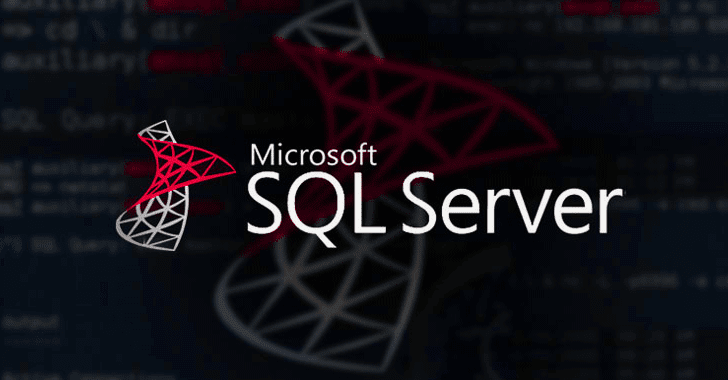Agora você será capaz de animar um objeto em 3D, as vezes parece muito complicado e trabalhoso, tanto dentro como fora da tela, é um dos conceitos mais importantes para entender nos gráficos de movimentos.
Projeto – Efeito Final

1º Passo
Clique em ”Objects > Spline Primative > Text” Para fazer uma Spline de texto no começo. Clique em “Objectos> Primitives> Cubo” para fazer um objeto em forma de cubo na origem.

2º Passo
Para o Objeto Cubo (Object Properties), preencha com os seguintes parâmetros: X = 400, Y = 180 e Z = 10. Defina a Posição (Position) para: X = 0, Y = 70, e Z = 10. Em seguida, defina os campos de Segmentos (Segments) para: X = 5, Y = 3, e Z = 2. Clique em “Objects > NURBX=5, Y=3, e Z=2.S > Extrude NURBS Object”. Aplicar ao objeto ‘’Extrude Nurb’’ para a opção ‘‘Text Spline”, e por parentalidade o “Texto Spline” para o “Extrude Nurb”.

3º Passo
Dê ao objeto ‘’Extrude Nurb’’, a definição de ”2m” para o chanfro. Mude isso clicando em ”Caps” e altere o ‘Start” e o ”End” Caps para ‘‘Fillet Cap’’ e o ‘‘Radius’’ para ’’2m’’, como mostra na figura abaixo. Mova ele sobre o Z-Axis para a posição de ‘’-10”.

4 º Passo
Selecione tanto o ”Extrude Nurb” quanto o “Text Spline” e clique em “Make Editable”, opção para transformá-los em polígonos de nurbs.

5º Passo
Clique em “Objects > Modeling > Connect Object”. E ao responsável pela “Extrude Nurb” para o ”Connect Object’’. Depois clique em “Make Editable” para transformar esses polígonos separados em um objeto polígono único.

6º Passo
Exclua as tags de seleção, e altere o “Phong Angle” na aba “Phong” para ”35” graus. Esta opção endurecerá as bordas dos chanfros.

7º Passo
Clique em “Objects > Deformation > Explosion FX” duas vezes. Para o ‘‘Explosion FX’’ deforme para a separação dos objetos, e renomeie o ”Box” e a opção ”Text”.

8º Passo
O Cinema 4D aparecerá para você em sua frente (como sempre faz) e aplicará uma explosão de ações de ambos os objetos, usando como parâmetros o polígono para quebrar o objeto. Primeiro acontecerá a mudança de explosão da caixa. Desligue a tela de texto, clicando em nível superior a dois pontos, duas vezes para mudar para o vermelho.

9º Passo
Vá dentro do ”Explosion FX” (Sobre o Box) e altere os parâmetros da seguinte maneira: Primeiro, em Propriedades do Objeto (Object Properties), altere o tempo para ’0%.

10º Passo
Agora, mude a opção “Explosion” properties para os seguintes parâmetros. Vire a ‘‘Strength” para ”1, 050” (o número deverá ser maior que 1000, isto é importante) a ‘’Direction’’ para ‘’Except Y’’ e o ‘‘Blast Time’’ para ’’1,020” (também deverá ser maior que 1000). A ‘‘Second Variation’’ para ‘’57%” (Isso vai variar a velocidade da explosão) e, finalmente, o “Blast Range” para 600m.

11º Passo
Abaixo da palavra “Cluster” properties, altere o ‘’Thickness’’ para ’’7”, e o ‘‘Cluster Type’’ para ‘’Polygons’’. Agora ligue o ‘‘Disappear’’ e defina o ‘Kind’ para ‘’Time’’, o ‘‘Start’ para ’’0”, e a ‘’Duration’’ para ’’10”. Isso fará com que as peças exibidas na tela intensifiquem o seu volume, ampliando-se do nada e cheguem ao seu lugar final no objeto.

12º Passo
Abaixo de “Gravity”, teremos a opção ‘‘Acceleration’’ altere-a para ”0”, e a opção ”Range” para ”670”.

13º Passo
Para animar este efeito, vá no quadro-chave “Time” abaixo de ”Object” nas configurações da tag ”Explosão FX”. Comece em ”50%” e para animá-lo selecione para baixo para ”0%”. Para animá-lo vindo de uma direção definida, mova o tag ‘Explosão FX” para o lado oposto que você quer que o polígono voe apartir disso (se quiser voar da esquerda para a direita, mova a tag para o lado direito do objeto ).

14º Passo
Para explosões de texto, sob a tag ”Explosão FX”, siga os mesmos passos acima, apenas altere as configurações de ‘Explosion’’ da seguinte forma: ‘‘Blast Range’’ para ‘’0m’’, e ‘’Blast Time’’ e ‘‘Strength’’ para exatamente ‘’1000”. Para o “Cluster” as configurações devem ser as mesmas, exceto a ‘’Thickness’’ que deve ser de ”10m”. Abaixo do Título “Gravity” nas configurações, altere o ”Range” para ”400m”.

15º Passo
Para animar o texto ‘’Explosion FX”, anime através do botão ‘’Time’’ abaixo de “Object Properties” de ”50%” para ”0%”. Os polígonos aparecerão grandes no lugar (em vez de voar), pois a ”Blast Range” é agora ”0m”.

Resultado Final
Nota: Um das reflexões para criar uma coisa não muito popular, e dar profundidade a este trabalho, é tentar animar a tag atual ‘‘Explosion FX’’ com movimentos em torno das letras do texto. Combinando a animação ”Time” com um efeito ‘‘Special’’ nas propriedades de animação, você pode produzir alguns resultados interessantes (especialmente ”Twist”). Um método mais avançado sería adicionar a ”Align to Spline” uma tag para a ”Explosion FX” e desenhar uma spline para a “Explosão FX” a seguir. Uma vez que o objeto ‘Explosão FX’ permanece parented para o objeto que está sendo quebrado, ele vai permitir que sejem criado algumas coisas muito bonitas.


Galaxy S7: onde comprar o novo smartphone da Samsung mais barato
Os novos Galaxy S7 e S7 edge entraram em pré-venda no Brasil hoje, mas os preços da