O teste de desempenho gráfico do computador (GPU) pode ser importante para evitar que jogos os programas mais pesados sejam corrompidos durante a execução. O procedimento é essencial para usuários gamers e avançados e pode ser feito em programas gratuitos como o FurMark, paraWindows.
Como testar o desempenho da memória RAM do computador
Esse tipo de teste é conhecido como benchmark e evita travamentos quando os gráficos são muito avançados para a potência da placa de vídeo. Para conhecer mais sobre a execução gráfica do seu PC, confira o passo a passo. Além do FurMark, outros programas podem ajudar nas avaliações, como o PCMark 7 e o Sandra. Todos têm recursos para “estressar” o sistema, com monitoramento de temperatura.

Download grátis do app do TechTudo: receba dicas e notícias de tecnologia no Android ou iPhone
Nos softwares, o teste de benchmark compara a pontuação de desempenho dos gráficos do PC com outros usuários. O processo funciona como um conjunto de testes e análises para encontrar a melhor performance de componentes. Normalmente, os resultados são acompanhados de um ranking de desempenho.
Instalação do programa
Passo 1. Baixe o FurMark no computador e abra para iniciar a instalação. Na primeira tela, selecione o botão “Next” e depois marque a caixa de texto ao lado de “I accept the agreement”. Confirme em “Next”;
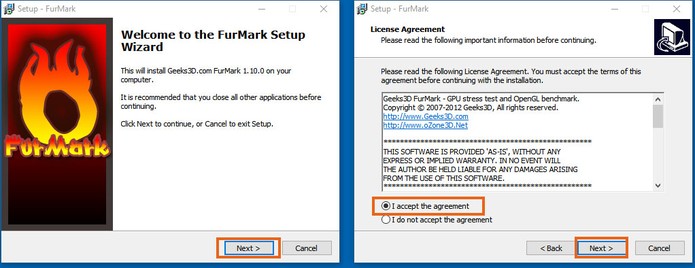
Passo 2. Nas duas telas seguintes, confirme no botão “Next” para avançar a instalação;
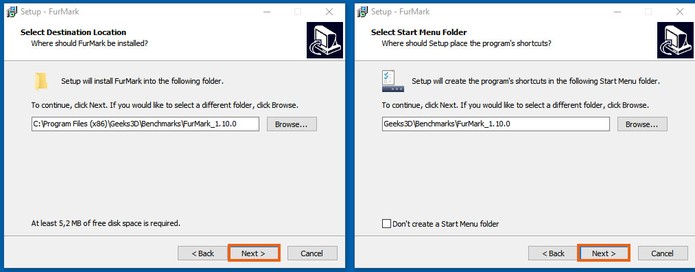
Passo 3. Para encontrar o programa com facilidade, marque o item “Create a desktop icon” para criar um ícone na Área de Trabalho. Confirme em “Next”. Ao final, clique em “Install”;
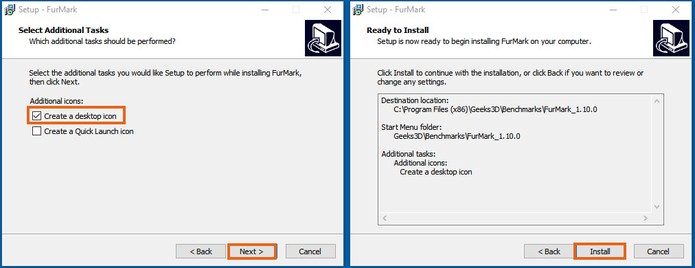
Passo 4. Para terminar a instalação, serão mostradas algumas informações sobre o programa. Confirme em “Next” e depois em “Finish”.
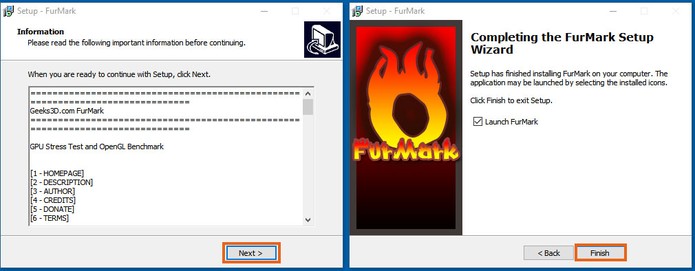
Como usar
Passo 1. Ao terminar a instalação, abra o FurMark no computador. Na primeira página, o usuário precisa adicionar a resolução de sua tela em “Resolution”. Já em “Anti-aliasing” selecione o MSAA que analisa os pixels em cada frame (quadro) com opções de 2x, 4x ou 8x;
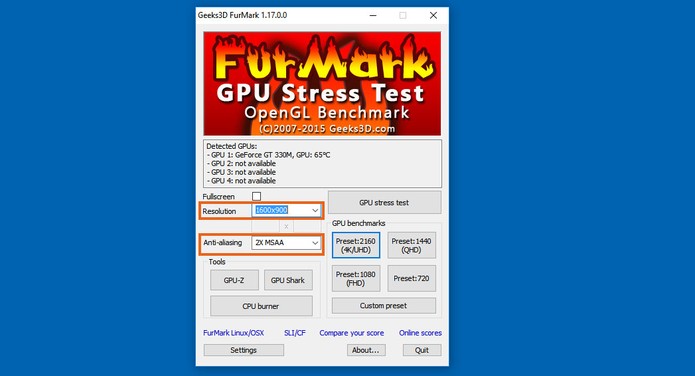
Passo 2. No botão “GPU Shark” o usuário consegue ter informações mais completas da GPU como marca e modelo da placa gráfica, temperatura, memória dedicada e mais;
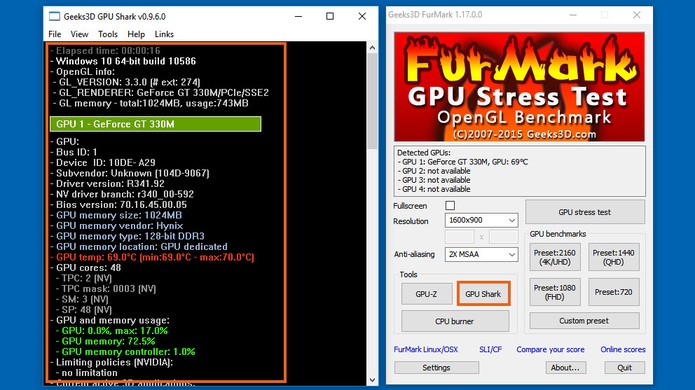
Passo 3. Para sua segurança, clique no botão “Settings” e marque a caixa de texto ao lado de “GPU temperature alarm”. Adicione um máximo (ºC) para caso você deixe o PC rodando o teste sozinho não exceda esse limite. Marque também “Log GPU data” e confirme em “OK”;
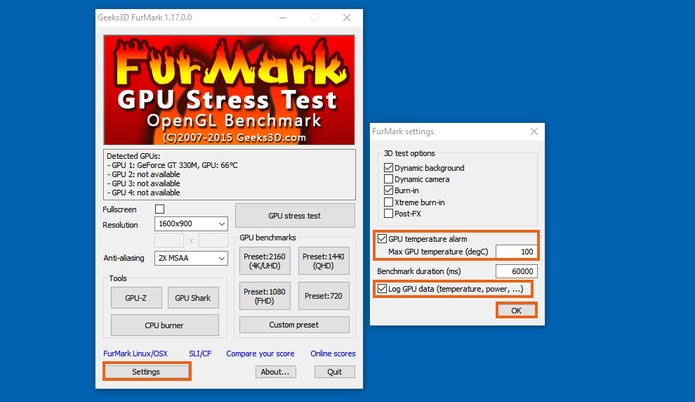
Passo 4. Para fazer o teste de benchmark, clique em “Custom present” na categoria “GPU Benchmark”. Esse botão usa as configurações adicionadas no programa pelo usuário. Confirme em “Go” no alerta. Você também pode escolher um dos itens já configurados, caso seu PC tenha resolução de tela HD (720p), Full HD (1080p) ou UHD (4K).
Vale lembrar que esse teste força o desempenho e não deve ser feito em computadores menos potentes, para evitar danos;
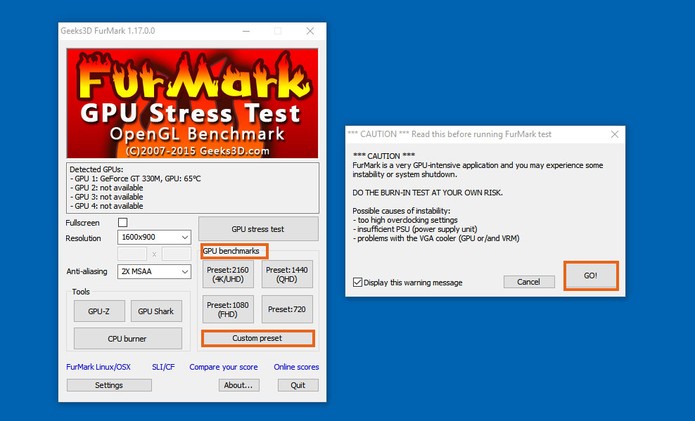
Passo 5. O teste será aberto na tela (como mostrado na imagem abaixo). Note que na base da tela há um gráfico de temperatura. É recomendado deixar o teste rodar sozinho, abrir ou deixar em segundo plano outros programas pesados durante a execução. Essa parte dura cerca de um minuto;
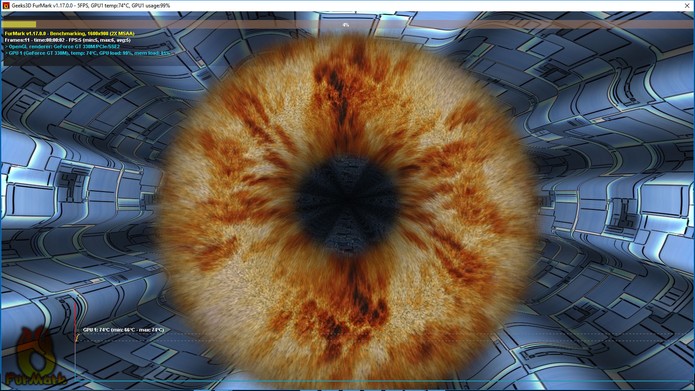
Passo 6. Ao final são mostrados os resultados com temperatura máxima atingida e no topo está a pontuação de desempenho benchmark. Quer saber o desempenho com outras placas gráficas? Clique em “Compare your score” para abrir a tabela no navegador;
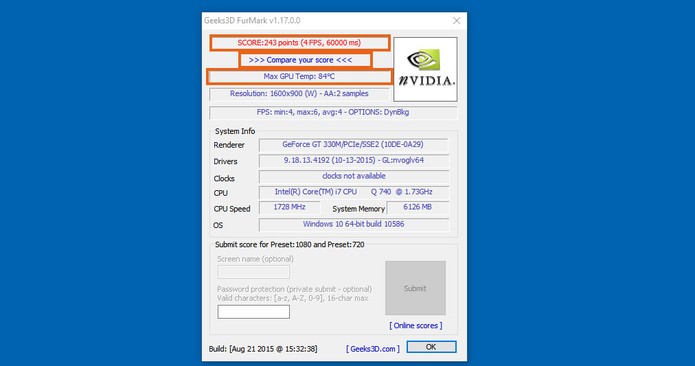
Passo 7. Para fazer um teste mais prolongado na máquina clique no botão “GPU stress test” e confirme em “Go” novamente no alerta de segurança;
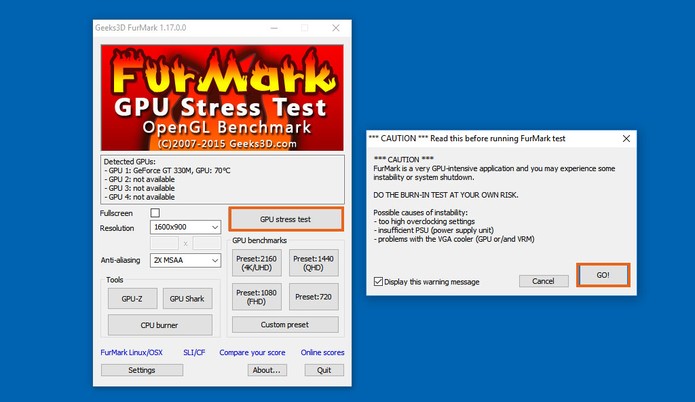
Passo 8. O teste será inicializado. Note que na base há um medidor de temperatura com gráfico. No topo há informações sobre sua GPU e tempo do teste. É recomendado fechar jogos ou programas antes de começar, já que o teste força a GPU do PC, o que pode sobrecarregar o sistema.
Vale lembrar que se o teste rodar por pelo menos 30 minutos sem corromper ou dar algum erro, é possível que jogos mais pesados também sejam executados sem problemas.
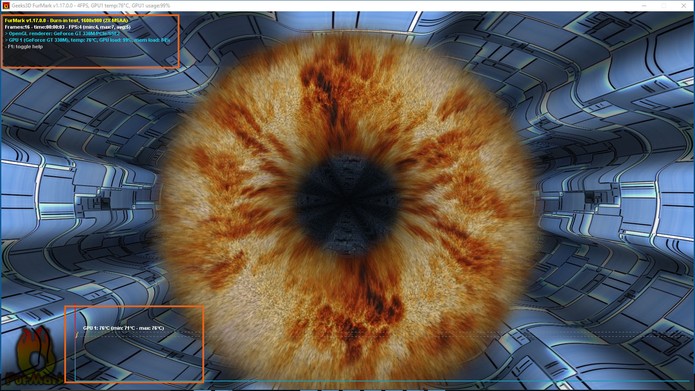
Como montar um PC gamer com até R$ 2.500? Comente no Fórum do TechTudo

