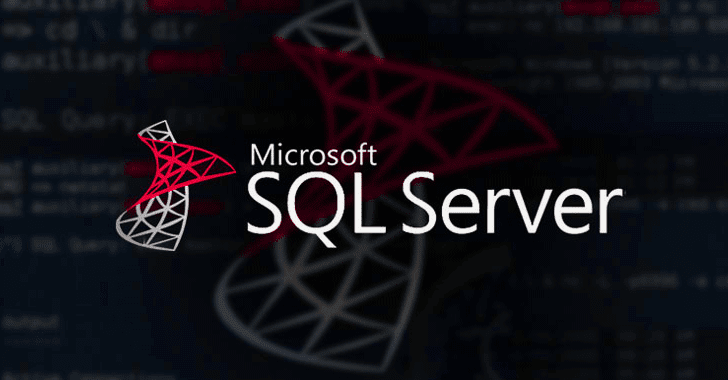Pessoal depois de muitos pedidos eu irei mostrar como eu cheguei ao efeito de mascaras que no começo eu não expliquei;
Primeiramente vamos começar com a imagem da grade que baixamos;


vamos diminuir a saturação da mesma, vá em image > Adjustments > hue/saturation… E coloque o valor da saturation em “-61”, ficará mais ou menos assim;


Agora na layer em que está a imagem vamos adicionar uma máscara. Para você adicionar vá em layer > layer mask > Revel all. Depois que apareceu a mascara ao lado da layer, selecione ela, como na imagem;


Agora vá em Filters > Render > Clouds ficará algo parecido com isto, não ficará igualmente a minha porque este filtro é aleatório, você pode ir aplicando ele mais de uma vez até você chegar a um resultado satisfatório;


Depois disto vamos criar mais uma nova layer em branco em cima da layer da grade, preencha ela de preto, adicione uma máscara layer > layer mask > Revel all, ficará assim;


Feito isso vamos para o passo final, selecione a máscara, use uma Brushe normal para pintar no meio da layer, no meu caso eu usei a brushe “de cor preta (é necessário) tamanho 600px, e hardness em 0%”, use a brushe bem no meio da layer, acho que dois cliques já é o bastante, mas você pode usar do jeito que fique melhor para você, ficará assim;


E agora abaixo o tutorial completo 🙂
Um dos efeitos que eu acho mais interessante e de bons resultados é o efeito de neon, então do jeito que eu gosto tanto deste efeito eu decidi fazer um tutorial, é um tutorial bem rápido de se fazer e fácil para aprender e que você conseguirá um ótimo resultado.
Para eu começar a fazer este tutorial eu pensei em colocar primeiro uma imagem de fundo, então busquei no site sxc, que é um site muito conhecido por oferecer fotos grátis para qualquer tipo de uso. Aqui está o link da imagem http://www.sxc.hu/photo/1095041, a imagem que escolhi para o fundo foi esta.


1. No Photoshop vamos brincar um pouco com máscaras e deixar a foto que acabamos de baixar em preto e branco (CRTL+SHIFT+U).


você chegará a um resultado semelhante a este;


2. Agora vamos procurar uma fonte que se enquadre melhor com neon, uma fonte que achei e parece ser boa é a neuropol, ai está o link para você baixar.http://www.dafont.com/neuropol.font?text=neon neste site de fontes você pode achar muitas fontes boas e que com certeza te ajudarão em alguns de seus trabalhos.


3. Depois que você instalou a fonte escreva neon em caixa baixa (no meu caso deixei a fonte do tamanho de 425 pt)mas ao invés de você escrever neon escreva ncon, você saberá porque.


4. Após isto converta seu texto em bitmap (botão direito acima da layer do texto, e depois clique em Rasterize Layer);
Depois disto na layer do texto vamos criar uma simples barra no meio da letra c para que ela fique igual a letra e.


5. Depois de criado segure CTRL e clique com o botão esquerdo na layer que está a palavra para fazer uma seleção.


6. Siga o caminho abaixo e coloque um valor em que a seleção se contraia mais ou menos 50% da seleção;




8. Feito isto na mesma layer do texto, aperte (CTRL+J) para duplicar e após delete a layer antiga do texto, vamos agora usar a layer que acabamos de duplicar.


9. Clique duas vezes na layer do texto, no menu de Layer style deixe as configurações;


10. Agora crie uma nova layer e aplique uma gradiente ou preencha da cor que você achar melhor…


11. Aplique nesta layer o Blending Mode em Color;


12. Ficará mais ou menos assim…


13. Depois disto apague as partes em que onde não ficará a cor use a borracha ou máscara;


14. Resultado final;



Nota
Para que você que quer que fique com apenas uma cor fica mais fácil, é só você colocar cor no Layer Style e deixar as opções abaixo…


Exemplo:


Eu espero que eu tenha ajudado vocês tenham um bom proveito!
Fonte: photoshopcreative.com.br