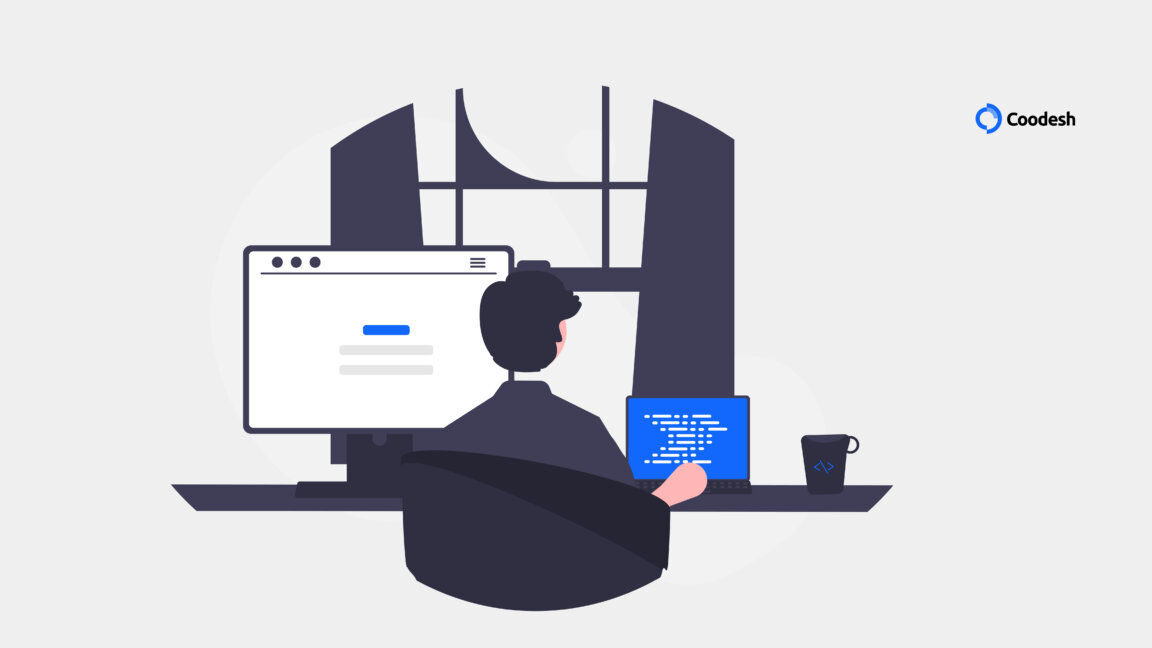“O trabalho é a melhor das regularidades e a pior das intermitências”
11.1 – Bootstrap e frameworks de CSS
Uma tendência em alta no mundo front-end é o uso de frameworks CSS com estilos base para nossa página. Ao invés de começar todo projeto do zero, criando todo estilo na mão, existem frameworks que já trazem toda uma base construída de onde partiremos nossa aplicação.
Existem muitas opções mas o Twitter Bootstrap talvez seja o de maior notoriedade. Ele foi criado pelo pessoal do Twitter a partir de código que eles já usavam internamente. Foi liberado como opensource e ganhou muitos adeptos. O projeto cresceu bastante em maturidade e importância no mercado a ponto de se desvincular do Twitter e ser apenas oBootstrap.
http://getbootstrap.com
O Bootstrap traz uma série de recursos:
- Reset CSS
- Estilo visual base pra maioria das tags
- Ícones
- Grids prontos pra uso
- Componentes CSS
- Plugins JavaScript
- Tudo responsivo e mobile-first
Como o próprio nome diz, é uma forma de começar o projeto logo com um design e recursos base sem perder tempo com design no início.
11.2 – Estilo e componentes base
Para usar o Bootstrap, apenas incluímos seu CSS na página:
<link rel="stylesheet" href="css/bootstrap.css">
Só isso já nos traz uma série de benefícios. Um reset é aplicado, e nossas tags ganham estilo e tipografia base. Isso quer dizer que podemos usar tags como um H1 ou um P agora e elas terão um estilo característico do Bootstrap.
Além disso, ganhamos muitas classes com componentes adicionais que podemos aplicar na página. São várias opções. Por exemplo, pra criar um título com uma frase de abertura em destaque, usamos o jumbotron:
<div class="jumbotron">
<div class="container">
<h1>Ótima escolha!</h1>
<p>Obrigado por comprar na Mirror Fashion.</p>
</div>
</div>
No exercício a seguir vamos usar vários outros componentes.
Saber inglês é muito importante em TI
 O Galandra auxilia a prática de inglês através de flash cards espaced repetition learning. Conheça e aproveite os preços especiais.
O Galandra auxilia a prática de inglês através de flash cards espaced repetition learning. Conheça e aproveite os preços especiais.
Pratique seu inglês no Galandra.
11.3 – A página de checkout da Mirror Fashion
Neste capítulo, vamos desenvolver a página de checkout da Mirror Fashion. Após escolher o produto desejado, o usuário cai nessa página para efetivar a compra.
Nossa loja foi otimizada pra compra direta, sem carrinho de compras. O cliente escolhe o produto e compra direto, com um clique. Só precisamos coletar os dados de dele, do pagamento e da entrega.
O foco dessa nova página então é a coleta de informações para efetivação da compra. Um grande formulário complexo com os campos necessários. Vamos usar o Bootstrap para desenvolver essa página com mais facilidade e rapidez.

E, como aprendemos antes, vamos desenvolver tudo mobile-first. Nesse momento, portanto, ainda não teremos o design Desktop mostrado acima, mas uma versão mobile em uma coluna. Veremos como adaptar a versão Desktop com Bootstrap depois.

11.4 – Exercício opcional: início do checkout sem PHP
- Se você não fez os capítulos com PHP, crie agora sua página checkout.html com HTML simples pra poder seguir esse capítulo. Não há dependência obrigatória de PHP no curso.
<!doctype html> <html> <head> <meta charset="UTF-8"> <title>Checkout Mirror Fashion</title> <meta name="viewport" content="width=device-width"> </head> <body> <h1>Ótima escolha!</h1> <p>Obrigado por comprar na Mirror Fashion! Preencha seus dados para efetivar a compra.</p> <h2>Sua compra</h2> <dl> <dt>Produto</dt> <dd>Fuzzy Cardigan</dd> <dt>Cor</dt> <dd>verde</dd> <dt>Tamanho</dt> <dd>40</dd> <dt>Preço</dt> <dd>R$ 129,00</dd> </dl> </body> </html>
Teste a página simples no navegador.
11.5 – Exercícios: página de checkout
- Abra a página de checkout no navegador e veja que está com o estilo padrão do navegador.O primeiro passo é incluirmos o arquivo CSS do bootstrap na nossa página. Você vai ver uma mudança sutil no estilo da página, principalmente nos aspectos tipográficos.
Coloque no<head>da página de checkout o CSS do bootstrap:<link rel="stylesheet" href="css/bootstrap.css">
Teste novamente a página.
- O primeiro componente pronto do bootstrap que vamos usar é o jumbotron. É basicamente a abertura do site, contendo sua chamada principal. Para usá-lo basta criar um
divcom a classejumbotron.Envolva as chamadas de abertura que já tínhamos comh1epem dois<div>. O primeirodivcontémclass="jumbotron"e o segundo,class="container".<div class="jumbotron"> <div class="container"> <!-- h1 e p que já tínhamos --> <h1>Ótima escolha!</h1> <p>Obrigado....</p> </div> </div>
Abra a página e note que um estilo diferente aparece. Teste redimensionar o navegador e veja que o tamanho da fonte e espaçamento do componente se ajustam automaticamente. O Bootstrap usa responsive design automaticamente em seus componentes.
Para saber mais do jumbotron: http://getbootstrap.com/components/#jumbotron - Use um outro componente do Bootstrap, o panel para organizar a seção que mostramos as informações da compra do cliente. Cuidado com o exercício, com os nomes das classes, que confundem bastante.Adapte o HTML do H2 “Sua compra” e do DL que temos para se adequar ao componente de panel:
<div class="panel panel-default"> <div class="panel-heading"> <h2 class="panel-title">Sua compra</h2> </div> <div class="panel-body"> <!-- ... aqui vai o <dl> que já temos hoje ... --> </div> </div>
Repare como os nomes das classes, apesar de serem muitos, fazem sentido para isolar cada parte do painel.
Teste novamente a página no navegador e veja o resultado. Temos um painel arredondado com título em destaque no topo.
Para saber mais sobre painéis do Bootstrap: http://getbootstrap.com/components/#panels - Repare no exercício anterior do jumbotron que o
divcontaineré responsável por centralizar e dar espaçamento na tela. Muito parecido aliás com o container que havíamos criado antes em nosso projeto, mas agora é uma classe do Bootstrap.Crie um outro div container pra conter opanelque acabamos de criar e veja como ele fica melhor posicionado no centro da tela.<div class="container"> <!-- ... panel aqui ... --> </div>

- Dentro do
panel-body, logo no topo, acima da lista de definições<dl>, vamos colocar uma foto do produto escolhido e na cor escolhida.O segredo é gerar o endereço da imagem levando em conta os parâmetros do ID e da cor:img/produtos/foto<?= $_POST["id"] ?>-<?= $_POST["cor"] ?>.png
Com Bootstrap, podemos ainda acrescentar algumas classes nessa imagem para obter resultados interessantes. A classe
img-responsivefaz a imagem ficar flexível e nunca estourar o tamanho do pai. E a classeimg-thumbnailfaz a imagem ficar centralizada com uma borda de destaque.
Adicione a imagem do produto logo acima da lista<dl>dentro do divpanel-body:<img src="img/produtos/foto<?= $_POST["id"] ?>-<?= $_POST["cor"] ?>.png" class="img-thumbnail img-responsive">
Teste novamente a página.
Imagem sem PHP
Para o exercício de Bootstrap em si, você pode usar uma imagem estática sem envolver o PHP para gerar o endereço:
<img src="img/produtos/foto1-verde.png" alt="Fuzzy Cardigan" class="img-thumbnail img-responsive">
- (opcional) No painel, troque a classe
panel-defaultpela classe panel-success. Teste e veja o resultado. Consulte outros valores na documentação:http://getbootstrap.com/components/#panels
Você não está nessa página a toa
 Você chegou aqui porque a Caelum é referência nacional em cursos de Java, Ruby, Agile, Mobile, Web e .NET.
Você chegou aqui porque a Caelum é referência nacional em cursos de Java, Ruby, Agile, Mobile, Web e .NET.
Faça curso com quem escreveu essa apostila.
Consulte as vantagens do curso Desenvolvimento Web com HTML, CSS e JavaScript.
11.6 – Formulários a fundo
Quando solicitamos que o usuário informe seu nome, seu endereço de email, se ele quer receber uma newsletter, qualquer informação, precisamos utilizar os elementos corretos. Para isso, vamos conhecer os formulários HTML: a tag <form>.
Já usamos alguns antes. Agora vamos ver a fundo seus desdobramentos.
Atributos do Form
<form action="/efetivar.php" method="POST">
</form>
O formulário exemplificado anteriormente apresenta o atributo obrigatório action. O valor desse atributo é o endereço para onde as informações do formulário serão enviadas, e esse valor depende inteiramente de como é feita a aplicação que receberá essas informações no lado do servidor.
O segundo atributo, method, especifica o método do HTTP pelo qual essa informação será transmitida. O valor post, de maneira simplista, significa que queremos inserir as informações desse formulário, salvá-la de alguma maneira. Outro valor possível para esse atributo, o get, é utilizado quando queremos obter alguma coisa a partir das informações que estamos transmitindo, por exemplo, um formulário de busca.
Componentes
Porém, neste exemplo, não temos nenhum elemento para capturar as informações. Na verdade, somente a marcação da tag <form> não mostra nenhum elemento visível no navegador. Vamos supor que precisemos de uma informação como o nome do visitante do nosso site para guardar em um banco de dados. Vamos adicionar alguns elementos ao nosso formulário anterior:
<form action="/efetivar.php" method="POST">
<label for="nome">Nome:</label>
<input type="text" name="nome" id="nome">
<input type="submit">
</form>
Label
Adicionamos a marcação do elemento <label>. Esse elemento é uma tag de conteúdo, e seu texto é exibido de maneira comum dentro do nosso formulário, a única diferença é que essa marcação faz uma ligação com outro elemento qualquer em nosso formulário. Note que nosso label tem o atributo for, que recebe o valor nome.
Quando clicamos com o mouse sobre o texto marcado com a tag label, o elemento que tem o atributo id com o mesmo valor que o atributo for do label é selecionado para que possamos interagir com ele. No exemplo, esse elemento vinculado ao label é um campo de texto que declaramos com a tag input.
Essa marcação <label> é de extrema importância para a usabilidade e acessibilidade dos nossos formulários.
Input
A maioria dos elementos que utilizamos nos formulários para capturar informações dos usuários são da tag <input>. No exemplo anterior, utilizamos duas variações dessa tag.
Os tipos diferentes de inputs são determinados pelo valor do seu atributo type, e no exemplo nós utilizamos dois muito comuns. A seguir, vamos detalhar os tipos aceitos para essa tag.
text
<input type="text" name="nome_usuario">
Provavelmente o tipo mais comum de input, o que tem o atributo type=”text”, é utilizado quando queremos que o usuário envie uma informação textual simples, pois esse elemento não permite a entrada de quebras de linha.
Ao enviarmos o formulário, a informação digitada pelo usuário é acessível no lado do servidor por meio do atributo name, utilizado para identificar cada informação contida nos parâmetros da requisição. Para ter acesso à informação digitada quando tratamos o formulário com algum tipo de script, para validar o conteúdo por exemplo, é necessário obter o conteúdo da propriedade value do objeto no DOM.
password
O input que recebe o atributo type=”password” é similar ao anterior, do tipo text, com a diferença de que ele não exibe exatamente o texto digitado pelo usuário, e sim uma série de símbolos * ou outro, dependendo do navegador e sistema operacional.
<input type="password" name="senha">
checkbox
O elemento input do tipo checkbox exibe uma caixa para marcação, é muito utilizado quando temos uma opção que pode ser marcada como sim ou não, por exemplo “Aceito os termos de contrato do usuário”, ou “Manter a sessão ativa” em formulários de login.
Apesar de muito utilizado com o valor true, é possível determinar qualquer valor para o checkbox.
<input id="contrato" name="contrato" type="checkbox" value="sim">
<label for="contrato">Aceito os termos do contrato.</label>
radio
<p>
<input type="radio" name="idade" id="idade5" value="5">
<label for="idade5">Menos de 5 anos</label>
</p>
<p>
<input type="radio" name="idade" id="idade10" value="10">
<label for="idade10">Menos de 10 anos</label>
</p>
<p>
<input type="radio" name="idade" id="idade15" value="15">
<label for="idade15">Menos de 15 anos</label>
</p>
<p>
<input type="radio" name="idade" id="idade20" value="20">
<label for="idade20">Menos de 20 anos</label>
</p>
Quando desejamos que o usuário escolha somente uma entre uma série de opções, podemos utilizar elementos input do tipo radio. Quando há mais de um elemento desse tipo com o mesmo valor no atributo name, somente um pode ser selecionado.
button
<input type="button" name="mostra_dialogo" value="Clique aqui!">
O elemento input com o atributo type=”button” renderiza um botão dentro do formulário, mas esse botão não tem nenhuma função direta nele e é comumente utilizado para disparar eventos para a execução de scripts.
O texto do botão é determinado pelo valor do atributo value.
submit
<input type="submit" name="enviar" value="Enviar">
O elemento input com o atributo type=”submit” é similar ao botão, mas quando acionado esse elemento inicia a chamada que envia as informações do formulário para o endereço indicado no atributo action do <form>.
image
<input type="image" name="botao" src="images/enviar.png" width="20" height="18">
É possível substituir o botão de envio do formulário por uma imagem, possibilitando criar um visual mais atrativo para o formulário.
reset
<input type="reset" name="reset" value="Limpar">
O input com type=”reset” elimina os valores entrados anteriormente nos elementos de um formulário, permitindo que o usuário limpe o mesmo.
<input> e <button>
A tag <input> dos tipos button, submit e reset pode ser substituída pela tag<button>. Neste caso, o texto do botão passa a ser indicado como conteúdo da tag. Ainda assim é necessário especificar o valor do atributo type, inclusive se ele forbutton:
<button type="button" name="enviar">Clique aqui</button>
file
<input type="file" name="anexo">
Quando é necessário que o usuário envie um arquivo para a aplicação no lado do servidor é necessário o uso do input do tipo file. Para o correto envio dos arquivos, muitas vezes também é necessário adicionar o atributo enctype="multipart/form-data" na tag<form>.
hidden
<input type="hidden" name="codigo" value="abc012xyz789">
Muitas vezes precisamos enviar e receber informações que não têm utilidade direta para o usuário e, portanto, não devem ser exibidos no formulário. Para essa finalidade, existe oinput do tipo hidden, que somente carrega em si um valor.
Textarea
Quando desejamos que o usuário insira uma quantidade grande de informações textuais, incluindo quebras de linha, é necessário o uso da tag textarea
<textarea name="texto"></textarea>
Select, Optgroup e Option
Quando desejamos que o usuário selecione entre diversas opções, com a possibilidade de flexibilizar a maneira com que ele interage com o componente do formulário, podemos utilizar a tag <select>.
<select name="cidades">
<option value="bsb">Brasília</option>
<option value="rj">Rio de Janeiro</option>
<option value="sp">São Paulo</option>
</select>
Em sua configuração padrão, o controle select exibe o que conhecemos como menu drop-down, permitindo que somente uma das opções possa ser selecionada. Caso seja adicionado o atributo multiple, é possível selecionar mais de uma opção da mesma maneira que selecionamos diversos arquivos no explorador do sistema operacional.
<select multiple name="cidades">
<option value="bsb">Brasília</option>
<option value="rj">Rio de Janeiro</option>
<option value="sp">São Paulo</option>
</select>
Caso necessário, dependendo do número de opções apresentadas ao usuário, pode ser interessante agrupá-las:
<select name="bairro">
<optgroup label="Brasília">
<option value="asan_bsb">Asa Norte</option>
<option value="asas_bsb">Asa Sul</option>
</optgroup>
<optgroup label="São Paulo">
<option value="vlmariana_sp">Vila Mariana</option>
<option value="centro_sp">Centro</option>
</optgroup>
<optgroup label="Rio de Janeiro">
<option value="botafogo_rj">Botafogo</option>
<option value="centro_rj">Centro</option>
</optgroup>
</select>
11.7 – Novos componentes do HTML5
Com a nova especificação do HTML, é possível utilizar uma série de novos componentes que facilitam bastante o desenvolvimento de formulários. Até o momento em que essa apostila foi escrita, muitos componentes são incompatíveis com os navegadores, mas mostram, na maioria dos casos, um campo de texto permitindo a entrada de qualquer tipo de informação.
A maioria dos novos tipos de componentes de formulário foram criados para permitir que o navegador adapte o método de entrada para o mais adequado em cada um dos casos. Alguns desses componentes já são compatíveis com navegadores de dispositivos móveis.
email
<input type="email" name="email">
O input do tipo email permite que os dispositivos móveis, principalmente, exibam um teclado adaptado para facilitar esse tipo de entrada. Por exemplo, o iPhone exibe um teclado com o caractere @ e com as opções de domínio .com.


<input type="number" max="100" step="5">
O input do tipo number, além de exibir um teclado numérico em dispositivos móveis, nos navegadores modernos exibe um controle que permite incrementar ou decrementar o valor do campo clicando em uma seta para cima ou para baixo.
Além dessa diferença visual, é possível determinar valores mínimos, máximos e se há uma escala de valores válidos. No exemplo anterior, o elemento deve aceitar números múltiplos de 5 com o limite do valor “100”.
url
<input type="url" name="endereco">
O elemento input com tipo url permite que os dispositivos exibam um teclado como, no exemplo do iPhone, opções como www e .com.
range
<input type="range" name="volume">
O elemento input do tipo range exibe um controle deslizante nos navegadores modernos, permitindo uma interação mais agradável quando precisamos de um valor numérico em escala. O controle guarda um valor numérico em seu atributo value. Assim como o input do tipo number, é possível especificar um valor mínimo, máximo e uma escala.
A renderização mais comum desse controle, em um Chrome:


<input type="date" name="validade">
Os controles de “date picker” são feitos para coletar uma informação de data ou hora. São várias as possibilidades de formato de data ou hora necessárias. No navegador Opera, quando utilizado esse tipo de controle, o usuário pode selecionar uma data a partir de um calendário. É possível especificar datas mínima e máxima.
Em geral, os navegadores devem oferecer alguma funcionalidade de escolha de datas para o usuário, como o Chrome:




<input type="color" name="cor_olhos">
O elemento input do tipo color permite que seja exibido um “color picker” para o preenchimento do seu valor. O Chrome no Mac, por exemplo, exibe o color picker padrão do sistema:


<input type="search" results="10">
O input do tipo search exibe um campo específico para busca. O atributo “results” determina quantas últimas buscas serão armazenadas e lembradas, além de exibir uma lupa dentro do campo (Safari e Chrome).
tel
<input type="tel" name="telefone">
O input do tipo tel foi especificado para coletar um número de telefone.
Em dispositivos com teclados virtuais como smartphones e tablets, é comum o teclado ser adaptado para exibir apenas opções relevantes à entrada de números telefônicos, como no iPhone:


11.8 – Novos atributos HTML5 em elementos de formulário
Na especificação do HTML5 estão definidos novos atributos pra os elementos de formulário, visando implementar algumas necessidades comuns que antes não eram possíveis de serem atendidas puramente com a marcação do formulário.
autofocus
Sua presença indica que aquele campo deve iniciar com foco quando a página for carregada. O usuário já pode começar a digitar algo sem nenhum clique.
<input name="nome" autofocus>
placeholder
<input type="text" name="nome" placeholder="Insira seu nome">
O atributo placeholder exibe o texto contido em seu valor dentro do elemento do formulário caso o seu valor seja vazio.
autocomplete, list e datalist
É possível implementar uma funcionalidade de sugestão de valores com mais facilidade.
<input type="text" list="cidades" autocomplete="on">
<datalist id="cidades">
<option value="Brasília">
<option value="Rio de Janeiro">
<option value="São Paulo">
</datalist>
A implementação de autocomplete sem o atributo list no campo, ligando-o a umdatalist, vai utilizar os últimos valores utilizados em outros campos ou em outros formulários, dando prioridade a valores adicionados em inputs com o mesmo valor no atributo name.
Existem diversas maneiras de utilizar os componentes de formulários, tanto os novos do HTML5 como os já existentes. Mesmo com a oportunidade de inovar e criar uma interação totalmente diferente do usuário com um formulário, é importante manter o mesmo método que adotamos anteriormente. A marcação correta do formulário facilita muito o uso dele em diversos navegadores e em outros tipos de clientes também, como por exemplo navegadores especiais para deficientes visuais.
Seus livros de tecnologia parecem do século passado?


Com a curadoria da Caelum e excelentes autores, é uma abordagemdiferente para livros de tecnologia no Brasil. Conheça os títulos e a nova proposta, você vai gostar.
Casa do Código, livros para o programador.
11.9 – Ícones com glyphicons
O Bootstrap traz um conjunto de ícones prontos para uso chamado de Glyphicons. Esses ícones são disponibilizados através de uma fonte de texto customizada. Eles desenharam os ícones e exportaram como uma fonte normal.
Para usarmos com Bootstrap é bem simples:
<span class="glyphicon glyphicon-thumbs-up"></span>
São 180 ícones no total, das mais diversas razões. Basta olhar o nome da documentação e usar na página.
![]()
![]()
http://getbootstrap.com/components/#glyphicons
A vantagem de se usar fontes para ícones é que o desenho fica escalável, como uma letra. Ele não perde qualidade em nenhum tamanho ou resolução por ser vetorial. E, assim como uma letra, podemos aplicar efeitos de texto como sombras e cores.
A desvantagem é que cada ícone só pode ter um path no desenho e uma única cor. Não é possível usar ícones complexos com fontes.
11.10 – Exercícios: formulários
- O formulário de compra possui campos para o cliente digitar informações pessoais e informações sobre o pagamento. Para melhor organização, vamos separar os campos em dois fieldsets.Vamos criar o
<form>logo depois do panel, e ainda dentro do container. Neste form, crie os dois fieldsets usando<legend>para identificar cada um. No final, um botão cuidará do envio dos dados (vamos usar umbtn-primarydo Bootstrap).<form> <fieldset> <legend>Dados pessoais</legend> </fieldset> <fieldset> <legend>Cartão de crédito</legend> </fieldset> <button type="submit" class="btn btn-primary"> Confirmar Pedido </button> </form>
- O primeiro fieldset, dos Dados Pessoais, deve conter os campos Nome, Email, CPF e um checkbox para o usuário optar ou não por receber spam.Implemente os campos dentro do primeiro fieldset. Use as classes do Bootstrap para formulários. Use também um
input emaildo HTML5.<fieldset> <legend>Dados pessoais</legend> <div class="form-group"> <label for="nome">Nome completo</label> <input type="text" class="form-control" id="nome" name="nome"> </div> <div class="form-group"> <label for="email">Email</label> <input type="email" class="form-control" id="email" name="email"> </div> <div class="form-group"> <label for="cpf">CPF</label> <input type="text" class="form-control" id="cpf" name="cpf"> </div> <div class="checkbox"> <label> <input type="checkbox" value="sim" name="spam" checked> Quero receber spam da Mirror Fashion </label> </div> </fieldset>
Repare que cada campo possui um input e um label. Para agrupá-los, usamos um div
form-groupdo Bootstrap. Cada input deve ter uma classeform-control.
Teste a página e observe o estilo padrão que ganhamos apenas por usar o Bootstrap. - O fieldset de dados do cartão tem três campos: um com código do cartão, outro com a bandeira do cartão e outro com data de validade. Neste último, usaremos o input month do HTML5.Implemente os campos dentro do segundo fieldset:
<fieldset> <legend>Cartão de crédito</legend> <div class="form-group"> <label for="numero-cartao">Número - CVV</label> <input type="text" class="form-control" id="numero-cartao" name="numero-cartao"> </div> <div class="form-group"> <label for="bandeira-cartao">Bandeira</label> <select name="bandeira-cartao" id="bandeira-cartao" class="form-control"> <option value="master">MasterCard</option> <option value="visa">VISA</option> <option value="amex">American Express</option> </select> </div> <div class="form-group"> <label for="validade-cartao">Validade</label> <input type="month" class="form-control" id="validade-cartao" name="validade-cartao"> </div> </fieldset>
- Adicione o atributo placeholder do HTML5 nos campos email e CPF com dicas de preenchimento:
<input type="email" class="form-control" id="email" name="email" placeholder="email@exemplo.com"> ... <input type="text" class="form-control" id="cpf" name="cpf" placeholder="000.000.000-00">
Adicione o atributo autofocus do HTML5 no input nome:
<input type="text" class="form-control" id="nome" name="nome" autofocus>
- Vamos incentivar o clique no botão de pedido com um ícone além do texto. Use osglyphicons do Bootstrap pra isso. Dentro do botão, apenas adicione a linha que declara o ícone:
<button type="submit" class="btn btn-primary"> <span class="glyphicon glyphicon-thumbs-up"></span> Confirmar Pedido </button>
Para saber mais sobre os ícones do Bootstrap:http://getbootstrap.com/components/#glyphicons
- Use outras classes do Bootstrap para ajustar mais detalhes. No botão, adicione a classe
btn-lgpara deixar o botão maior.Ainda no botão, acrescente também a classepull-rightpara deixá-lo alinhado à direita.
Veja mais opções de botões com Bootstrap: http://getbootstrap.com/css/#buttons - (opcional) O Bootstrap tem outros recursos para formulários, como os input groups. Teste trocando o código do campo email para isso:
<div class="form-group"> <label for="email">Email</label> <div class="input-group"> <span class="input-group-addon">@</span> <input type="email" class="form-control" id="email" name="email"> </div> </div>
Implemente também em outros campos, inclusive usando ícones do glyphicons.
Veja mais opções do Bootstrap para formulários: http://getbootstrap.com/css/#forms
11.11 – Validação HTML5
Entre as muitas novidades de formulários que vimos no HTML5, há ainda toda uma parte de validação de dados com restrições expressas diretamente no código HTML.
required
Podemos indicar na marcação do formulário quando um campo é de preenchimento obrigatório.
<input type="text" name="nome" required>
Esse atributo permite uma validação fraca no lado do cliente.
pattern
Conseguimos também especificar um formato requerido através do atributo pattern, adicionando uma expressão regular como valor:
<input type="text" pattern="^@\w{2,}" name="usuario_twitter">
O atributo pattern também permite uma validação fraca do campo.
Validação no CSS
A maioria dos novos componentes de formulário e os atributos que funcionam como validadores de campos na verdade somente aplicam uma pseudo-classe específica no campo que não está atendendo ao padrão ou requisito especificado.
Essa pseudo-classe é a :invalid, e pode ser utilizada para dar um retorno visual imediato caso o usuário não esteja atendendo aos requisitos dos campos do formulário.
:invalid {
outline: 1px solid #cc0000;
}
Essa validação é fraca pois de maneira direta não é possível impedir que o usuário envie as informações do formulário, mesmo que incompletas ou incorretas. É possível porém alterar o botão de submit e deixá-lo desabilitado caso seja possível selecionar algum elemento por essa pseudo-classe no formulário. Essa verificação e alteração do elementosubmit pode ser feita por JavaScript e jQuery de maneira simples.
Agora é a melhor hora de aprender algo novo


Conheça a Alura.
11.12 – Para saber mais: controlando as validações HTML5
A ideia da nova validação do HTML5 é permitir que os navegadores já possuam uma forma simples de prover validações sem que os desenvolvedores precisem recorrer a complicadas bibliotecas JavaScript (algo comum em muitas páginas).
No entanto, muitas vezes, as opções padrão do navegador não são exatamente o que precisamos, e queremos mudar o comportamento da validação ou executar validações personalizadas e diferentes.
Podemos, então, usando JavaScript, desabilitar a validação padrão e fazer a nossa própria:
document.querySelector('form input').oninvalid = function(evt) {
// cancela comportamento padrão do browser
evt.preventDefault();
// checa validade e mostra alert
if (!this.validity.valid) {
alert("Nome obrigatório!");
}
};
Isso nos permite trocar, por exemplo, todo o visual e forma de apresentação dos erros. E, o melhor, caso o usuário esteja com JavaScript desabilitado, será executada a validação padrão sem problemas. Um ótimo fallback. (nas soluções tradicionais de validação dom jQuery, por exemplo, tudo se perde quando o usuário desabilita JavaScript).
Outra forma de desabilitar a validação, afetando o formulário inteiro, é colocando o atributo novalidate na tag <form>.
Além de desabilitar completamente a validação do navegador, podemos apenas trocar a mensagem de erro mas ainda usar o mecanismo e design padrão:
document.querySelector('input[type=email]').oninvalid = function() {
// remove mensagens de erro antigas
this.setCustomValidity("");
// reexecuta validação
if (!this.validity.valid) {
// se inválido, coloca mensagem de erro
this.setCustomValidity("Email inválido");
}
};
Suporte nos navegadores
A validação HTML5 está implementada no Chrome, Firefox, Safari, Opera e IE10. Dos navegadores móveis, temos suporte em Chrome, Firefox, Opera, IE e Blackberry:
http://caniuse.com/form-validation
Se você quiser suportar navegadores mais antigos, recomendamos o uso de um polyfill:
https://github.com/aFarkas/webshim
11.13 – Exercícios: validação com HTML5
- Adicione o atributo required nos campos Nome e CPF.Teste submeter o formulário sem preencher esse campos.
- Algumas validações já são implícitas apenas por usarmos o input type correto. Por exemplo, tente submeter o formulário preenchendo o Email com um valor inválido (com dois @ por exemplo).
- Podemos estilizar no CSS quando um campo está inválido:
.form-control:invalid { border: 1px solid #cc0000; }
- (opcional avançado) Implemente uma mensagem customizada para erro de email de inválido usando a API JavaScript das validações HTML5.
document.querySelector('input[type=email]').oninvalid = function() { // remove mensagens de erro antigas this.setCustomValidity(""); // reexecuta validação if (!this.validity.valid) { // se inválido, coloca mensagem de erro this.setCustomValidity("Email inválido"); } };
11.14 – Grid responsivo do Bootstrap
Umas das dificuldades mais comuns de um projeto front-end é o posicionamento de elementos, sobretudo em designs multi coluna. A solução mais comum é uso de grids, uma ideia antiga que veio dos próprios designers.
Divide-se a tela em colunas e vamos encaixando os elementos dentro desse grid.
Todo framework CSS moderno traz um grid pronto para utilização. Todo codigo CSS necessário para correto posicionamento já foi escrito e só precisamos usar as classes certas. O Bootstrap tem um grid pronto e várias classes para usarmos.
O grid do Bootstrap trabalha com a ideia de 12 colunas e podemos escrever nosso código escolhendo quantas colunas ocupar. Alguns exemplos:


<div class="row">
<div class="col-md-4">
...
</div>
<div class="col-md-8">
...
</div>
</div>
No código anterior, deixamos o primeiro DIV ocupando 4/12 da tela e o outro, 8/12. Repare que, para o grid funcionar, ao redor das colunas usamos um div com class row. Ele é necessário.
Podemos ainda criar grids dentro de grid, sempre obedecendo a divisão de 12 colunas em cada. Por exemplo:
<div class="row">
<div class="col-md-4">
...
</div>
<div class="col-md-8">
<div class="row">
<div class="col-md-6">
...
</div>
<div class="col-md-6">
...
</div>
</div>
</div>
</div>
Esse exemplo criou um segundo grid dentro da coluna da direita do primeiro. Nesse segundo grid há duas colunas ocupando metade cada uma (6/12). Mas como um grid está dentro do outro, na prática, ele vai ocupar metade do tamanho do div que tem 8/12 de tamanho.
Responsivo
Um dos pontos mais interessantes dos grids é que eles são responsivos. Isso quer dizer que podemos aplicar diferentes layouts de colunas no nosso código ao mesmo tempo e cada um deles vai valer só em determinada situação.
Nos códigos anteriores, por exemplo, usamos classes como col-md-6. O md nessa classe significa que vamos ocupar 6 colunas do grid apenas em telas maiores que 992px de largura. Em telas menores, automaticamente nosso grid será de uma coluna só.
E, claro, temos classes pra outros tamanhos de tela também. No Bootstrap temos essas famílias de classes de grids já prontas:
- col-xs- : Extra small. < 768px
- col-sm- : Small (tablets). >= 768px
- col-md- : Medium (Desktops). >= 992px
- col-lg- : Large (Desktops). >= 1200px
Podemos aplicar mais de uma classe ao mesmo tempo no mesmo elemento:
<div class="row">
<div class="col-xs-6 col-sm-4">
...
</div>
<div class="col-xs-6 col-sm-8">
...
</div>
</div>
Nesse exemplo, nosso grid divide no meio (6 pra cada lado) em telas muito pequenas mas depois divide em 4 e 8 pra telas um pouco maiores.
Você pode também fazer o curso WD-43 dessa apostila na Caelum



A Caelum oferece o curso WD-43 presencial nas cidades de São Paulo, Rio de Janeiro e Brasília, além de turmas incompany.
Consulte as vantagens do curso Desenvolvimento Web com HTML, CSS e JavaScript.
11.15 – Exercícios: grids
- Nosso design mobile-first funciona muito bem em telas pequenas. Mas conforme vamos aumentando o browser, notamos que tudo fica meio grande. O panel e o form esticam 100%, o que é um exagero em telas maiores.Vamos usar grids do Bootstrap para transformar nosso design em 2 colunas em telas maiores. Por padrão, o Bootstrap já traz media queries para adaptação em 768px. A ideia é deixar o panel ocupar 4/12 e o form ocupar 8/12.
São três alterações necessárias:- Criar um div com classe
rowdentro do container; - Criar um div com classe
col-sm-4ao redor do panel; - Aplicar a classe
col-sm-8no formulário.
Faça essas alterações e cuidado com o resultado final e os milhões de divs misturados. O código deve ficar mais ou menos assim:
<div class="container"> <div class="row"> <div class="col-sm-4"> <div class="panel panel-default"> <!-- ... painel todo aqui ... --> </div> </div> <form class="col-sm-8"> <!-- ... todos os campos aqui ... --> </form> </div> </div>
Teste a página e redimensione para um tamanho em torno de 768px pra ver o resultado.
- Criar um div com classe
- Repare que o Bootstrap ajusta várias coisas responsivamente pra gente de maneira automática. Além de aplicar as classes do grid, repare como os tamanhos e fontes aumentam de acordo com a resolução, sem precisarmos fazer nada.Faça os testes.
- Quando aumentamos bastante a tela, tudo ainda se ajusta na proporção de 4 pra 8 que definimos. Mas o formulário fica grande demais. Em telas maiores, talvez seja legal deixar o formulário em 2 colunas.Vamos usar outras classes do grid do Bootstrap que se aplicam em layouts maiores que 992px. Vamos dividir o formulário em 2 partes iguais, ou seja 6/12 (lembre que o grid do Bootstrap tem 12 partes como base). Conseguimos isso tudo usando a classe col-md-6.
As mudanças necessárias são:- Crie um div com classe row ao redor dos 2 fieldsets;
- Aplique a classe col-md-6 em cada um dos fieldsets.
No final, a estrutura deve estar parecida com essa:
<form ....> <div class="row"> <fieldset class="col-md-6"> .... </fieldset> <fieldset class="col-md-6"> .... </fieldset> </div> <button ....> </form>
Teste a página e redimensione para um tamanho em torno de 992px pra ver o resultado.
- (opcional) É possível usar mais de uma classe de grid ao mesmo tempo no mesmo elemento. Por exemplo: dividimos a tela em 4/12 para o painel e 8/12 para o formulário. Mas se, em telas maiores, você quiser mudar essa proporção para 3/12 e 9/12, basta adicionar as classes col-lg-3 e col-lg-9 em conjunto as que tínhamos antes.Implemente essa mudança no projeto.
Exemplo:<form class="col-sm-8 col-lg-9">
A série col-lg- aplica em resoluções acima de 1200px.
Para saber mais sobre os grids do Bootstrap: http://getbootstrap.com/css/#grid - (opcional) Além de alterar o grid nas diferentes resoluções, o Bootstrap também permite esconder/exibir certos elementos apenas em uma resolução específica.Por exemplo: imagine que, para otimizar o espaço pequeno no design para smartphone, vamos esconder a imagem do produto. Podemos fazer isso adicionando a classe
hidden-xsna<img>. Isso vai esconder o elemento em resoluções menores que 768px.
Para saber mais sobre as classes auxiliares para responsivo do Bootstrap:http://getbootstrap.com/css/#responsive-utilities
11.16 – Para saber mais: componentes JS do Bootstrap
Além de componentes CSS puro do Bootstrap como panel e jumbotron, temos outros componentes mais avançados que envolvem interatividade e JavaScript.
Há muita coisa disponível por padrão no Bootstrap, pelo menos os componentes mais comuns como janela modal, galeria de imagens, dropdowns, menus de navegação e mais.
http://getbootstrap.com/javascript/
No exercício, vamos usar o menu superior (navbar).
11.17 – Exercícios opcionais: navbar e JavaScript
- Um componente muito famoso do Bootstrap é seu menu superior, chamado de navbar. O HTML é um pouco mais complexo pois se trata de um menu completo, mas é relativamente fácil.Implemente um navbar em nossa página acima do jumbotron, logo no topo da página:
<nav class="navbar navbar-default"> <div class="navbar-header"> <a class="navbar-brand" href="index.php">Mirror Fashion</a> </div> <ul class="nav navbar-nav"> <li><a href="sobre.php">Sobre</a></li> <li><a href="#">Ajuda</a></li> <li><a href="#">Perguntas frequentes</a></li> <li><a href="#">Entre em contato</a></li> </ul> </nav>
Teste o resultado no navegador.
- Repare que o menu não gruda no jumbotron por ter uma margem por padrão. Sem problemas, com um CSS bem simples podemos customizar o componente.Remova a margem da navbar adicionando esse CSS:
<style> .navbar { margin: 0; } </style>
Além disso, adicione no
<nav>a classenavbar-static-top.
Teste novamente. - Teste o menu em resoluções menores. Note que o Bootstrap ajusta automaticamente o navbar em telas menores. Por padrão, o comportamento é mudar o menu de horizontal para vertical em mobile.Veja esse comportamento redimensionando o browser.
- Uma outra solução para menus em telas pequenas é de juntar as opções em uma espécie de dropdown que só abre quando ativado. Isso é, criar um botão para ativar o menu (geralmente com o famoso ícone do sanduíche).É bem simples fazer isso com Bootstrap, a funcionalidade está toda pronta.
Para fazer o menu colapsar em telas pequenas, basta adicionar 2 classes no<ul>: acollapse e a navbar-collapse.<ul class="nav navbar-nav collapse navbar-collapse">
Se você testar agora, vai notar que o menu some nas telas menores. Para exibi-lo, precisamos fazer o próximo passo: criar o ícone que ativa o menu.
Dentro donavbar-header, logo abaixo do<a>, crie um botão de ativação. O botão é apenas o texto “menu” mas possui a classe navbar-toggle. Além disso, dois outros parâmetros configuram seu funcionamento com o collapse que usamos antes:<button class="navbar-toggle" type="button" data-target=".navbar-collapse" data-toggle="collapse"> menu </button>
Se testar agora, vai notar que o menu aparece mas não funciona quando clicado. É porque essa funcionalidade no Bootstrap é implementada com JavaScript. A boa notícia é que não precisamos escrever uma linha de código JS sequer, mas para tudo funcionar precisamos adicionar o JavaScript do Bootstrap.
No fim da página, logo antes de fechar o</body>, chame o arquivo do Bootstrap e do jQuery:<script src="js/jquery.js"></script> <script src="js/bootstrap.js"></script>
Teste novamente e veja o plugin funcionando. Usamos o JavaScript do Bootstrap implicitamente.
Atributos customizados no HTML5
Até a versão 4 do HTML, não havia uma forma padronizada de colocar atributos customizados.
A partir do HTML5, atributos começando comdata-em qualquer tag são considerados atributos customizados e não quebram a validade do nosso código HTML. Esses atributos são bastante úteis para passar informação para um código Javascript, como fizemos agora, passando informação para o código do Bootstrap. - Há muitas opções possíveis para o navbar. Por exemplo, podemos inverter as cores e usar um esquema mais escuro apenas trocando a classe
navbar-defaultpela classenavbar-inverse.Para saber mais sobre o navbar: http://getbootstrap.com/components/#navbar - Por falar em customizações, uma grande vantagem do Bootstrap é seu imenso suporte na comunidade. Isso se traduz em muitas ferramentas e complementos desenvolvidos pra ele, como novos temas.Deixamos no projeto um tema chamado flatly, open source. Para usá-lo, basta trocar o bootstrap.css pelo arquivo dele no head:
<link rel="stylesheet" href="css/bootstrap-flatly.css">
- (opcional) Use ícones do glyphicons no menu. Basta colocá-los dentro dos itens que quiser. Algumas sugestões:
<span class="glyphicon glyphicon-home"></span> <span class="glyphicon glyphicon-question-sign"></span> <span class="glyphicon glyphicon-list-alt"></span> <span class="glyphicon glyphicon-bullhorn"></span>
Outra sugestão é trocar a palavra “menu” que usamos no navbar colapsado pelo ícone do sanduíche:
<span class="glyphicon glyphicon-align-justify"></span>
Se quiser mudar a cor do ícone, basta usar CSS e a propriedade
color:.navbar .glyphicon { color: yellow; }
Consulte outros na documentação: http://getbootstrap.com/components/#glyphicons
- (opcional) Troque a classe navbar-static-top pela navbar-fixed-top. Repare que o menu fica fixo no topo mesmo com scroll.Você talvez queira aplicar um padding no body pro conteúdo não subir:
body { padding-top: 70px; }
- (opcional) No navbar-header, use um logo da Mirror Fashion em vez de texto.
Tire suas dúvidas no GUJ Respostas


Faça sua pergunta.
11.18 – Para saber mais: outros frameworks CSS
O Bootstrap não é o único framework CSS do mercado. É talvez o mais famoso e com mais usuários, mas há muitas outras opções que às vezes podem ser até melhores para seu caso.
Três opções famosas:
- Foundation: Da Zurb, fortemente baseado em mobile e responsivo.http://foundation.zurb.com/
- Semantic UI: tem nomes de classes mais simples e semânticos que os outros.http://semantic-ui.com/
- Pure: Do Yahoo, outra alternativa, mais recente. http://purecss.io/
De maneira geral, esses frameworks permitem fazer as mesmas coisas, mas cada um com seu estilo. Um botão principal por exemplo:
<!-- Bootstrap -->
<button class="btn btn-primary btn-lg">Clique aqui</button>
<!-- Foundation -->
<button class="large button">Clique aqui</button>
<!-- Semantic UI -->
<button class="large ui button">Clique aqui</button>
<!-- Pure -->
<button class="pure-button pure-button-primary pure-button-large">
Clique aqui
</button>