Driverssão importantíssimos. Eles são responsáveis pela comunicação entre o sistema operacional (entre o Windows, por exemplo) e ohardware. Eles são necessários para que nossos periféricos funcionem corretamente, para que eles se comuniquem com o OS.
Webcams, impressoras, placas de vídeo, scanners, etc. Diversos equipamentos precisam de drivers específicos para funcionar, e embora os sistemas operacionais mais atuais contem com muitos deles já “embutidos”, sempre acontece de determinado dispositivo exigir um driver diferente e não “coberto” (aquela novíssima GPU da Nvidia, por exemplo).
Quando é necessário instalar algum driver para algum novo periférico, por exemplo, você geralmente recorre a CDs, DVDs e pendrives fornecidos pelo fabricante. Ou então, você (quase) sempre pode recorrer aos sites dos produtos, baixando daí os arquivos necessários.
Mas, e se fosse possível realizar um backup de todos os drivers instalados no seu computador, armazenando-os então em alguma pasta/local seguro, de maneira tal que fosse possível reinstalá-los facilmente no futuro (após hipotéticas e possíveis formatações do PC, por exemplo)?
Pois saiba que isto é possível. Existem, obviamente, vários métodos disponíveis para tal tarefa, mas vamos aqui nos focar em um deles, o qual consiste na utilização de um comando no prompt do DOS.
Estamos falando do comando/utilitário DISM ( “Ferramenta de Gerenciamento e Manutenção de Imagens de Implantação”), disponível no Windows 7, no Windows 8 e também no Windows 10.
Vamos lá:
Fazendo backup dos drivers
1) Antes de qualquer coisa, é necessário abrir o prompt de comando do Windows (cmd.exe) com privilégios de administrador. Para isto, clique no botão “Iniciar”, digite “cmd” (sem aspas), clique no atalho exibido (Prompt de Comando) com o botão direito do mouse e utilize a opção “Executar como administrador”. Confirme, na janela seguinte, e o prompt de comando será então aberto.
Obs: alternativamente, utilize a caixa de diálogo executar (Win + R), digite “cmd” a seguir (sem aspas) e tecle <ENTER>.
2) Utilize, agora, o seguinte comando:
dism /online /export-driver /destination:C:\diretorio
Por exemplo:
dism /online /export-driver /destination:C:\backup_dos_drivers
Obs: observe que no exemplo acima, o backup dos drivers será realizado no disco local “C:\”, na pasta “backup_dos_drivers”. Altere conforme suas necessidades.
Observe que você deve especificar o caminho completo para a exportação dos drivers, incluindo pastas e subpastas, se for o caso. Você pode utilizar qualquer drive conectado ao seu computador, vale lembrar.
É possível especificar o caminho para um HD externo, também, bem como para um pendrive ou para outra máquina em sua rede. Apenas lembre-se de realizar as devidas alterações na letra do drive e no(s) nome(s) da(s) pasta(s).
Você pode também, obviamente, criar uma nova pasta apenas para a exportação dos drivers: isto fica a seu critério.
Após a digitação do comando, uma tela semelhante à abaixo será então exibida. Aguarde a finalização do procedimento de exportação:
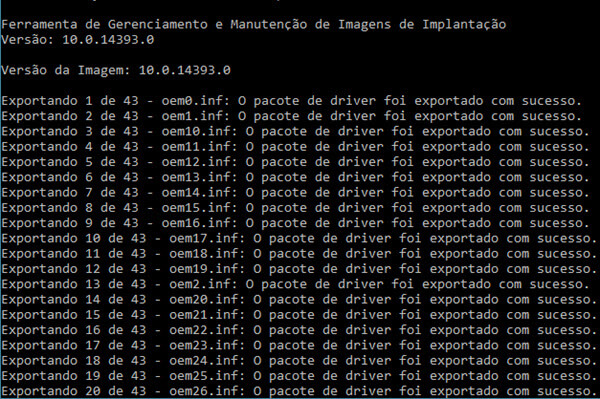
O comando DISM criará diversas pastas dentro do local especificado, cada uma dela contendo os respectivos arquivos relacionados aos drivers. Guarde tal backup com cuidado.
Restaurando o backup dos drivers
Para restaurar o backup realizado através do comando/método acima (após uma formatação, por exemplo), você pode acessar diretamente o Gerenciador de Dispositivos do Windows e solicitar à partir dali a instalação/atualização do driver em questão, especificando, obviamente, o caminho/local correto (veja acima – passo 1).
Há, entretanto, um modo mais fácil, que realiza a restauração de uma vez só, para todos os drivers, de forma muito mais rápida e prática. Vamos, novamente, utilizar o comando DISM.
Antes de iniciar, certifique-se de que tudo está OK no tocante ao caminho/diretório. Certifique-se de que o pendrive ou HD externo esteja plugado, por exemplo, caso tenha utilizado algum dispositivo semelhante. Certifique-se de ter a pasta com os drivers acessível, pois teremos de indicar o caminho para ela no comando abaixo:
dism /online /Add-Driver /Driver:C:\diretorio /Recurse
Por exemplo:
dism /online /Add-Driver /Driver:C:\backup_dos_drivers /Recurse
Obs: o comando acima também deve ser digitado em um prompt de comando aberto com privilégios de administrador (veja acima).
Obs 2: observe que no exemplo acima, estamos solicitando a instalação à partir de um backup de drivers feito previamente, o qual está localizado na pasta “backup_dos_drivers”, dentro do drive C:\. Você também pode alterar o drive e o caminho conforme suas necessidades.


