Ter um pendrive inicializável à mão pode ser muito útil quando você tiver problemas com seu sistema operacional principal, ainda mais se estiver mostrando a temida tela azul da morte. Além disso, uma versão inicializável de um sistema operacional ajuda a isolar os problemas de software com o seu PC. E, se puder ter mais de um sistema inicializável nesse pendrive, as possibilidades são infinitas, pois cada sistema possui diferentes utilitários que podem ser úteis.
Aprenda a identificar um pendrive falso na hora de comprar
Para conseguir instalar vários sistemas operacionais inicializáveis em um pendrive, você precisará do programa WinSetupFromUSB.

Aplicativo do TechTudo: receba as melhores dicas e últimas notícias no seu celular
Passo 1. Baixe o WinSetupFromUSB;
Passo 2. Depois vá até a pasta onde o arquivo foi salvo e dê um clique duplo nele;
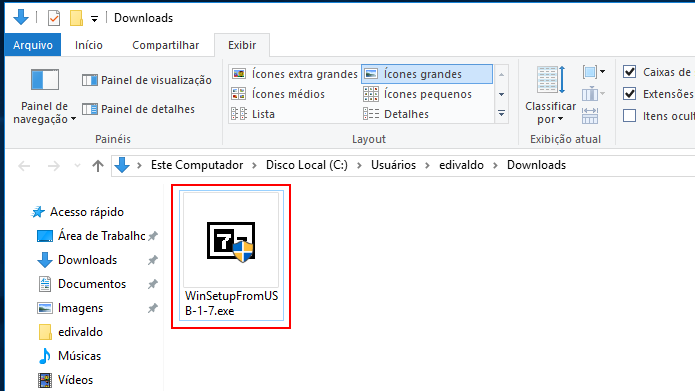
Passo 3. Na tela que aparece, selecione a pasta para onde o WinSetupFromUSB será descompactado. Em seguida, clique em “Extract”;
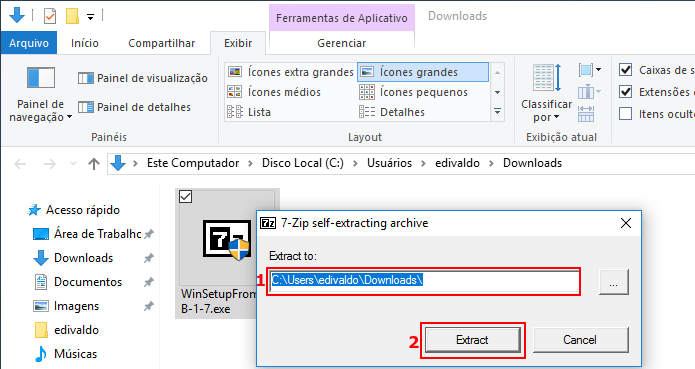 Descompactando o WinSetupFromUSB (Foto: Reprodução/Edivaldo Brito)
Descompactando o WinSetupFromUSB (Foto: Reprodução/Edivaldo Brito)Passo 4. Abra a pasta onde o WinSetupFromUSB foi descompactado e execute a versão correspondente a arquitetura do seu sistema (para 32 bits ou para 64 bits);
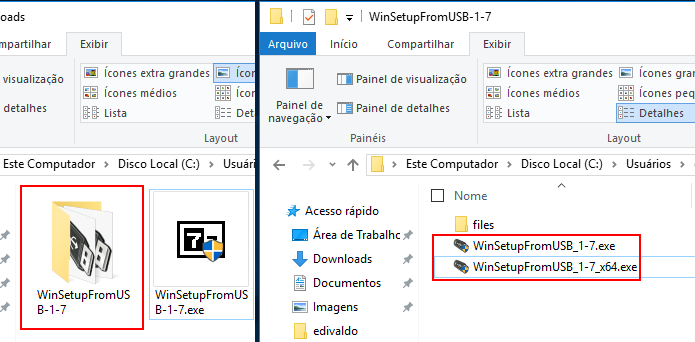
Passo 5. Na tela do programa, marque a opção “Auto format it with FBinst”. Lembre-se que você deve escolher esta opção somente durante a primeira instalação de uma imagem ISO no pendrive;
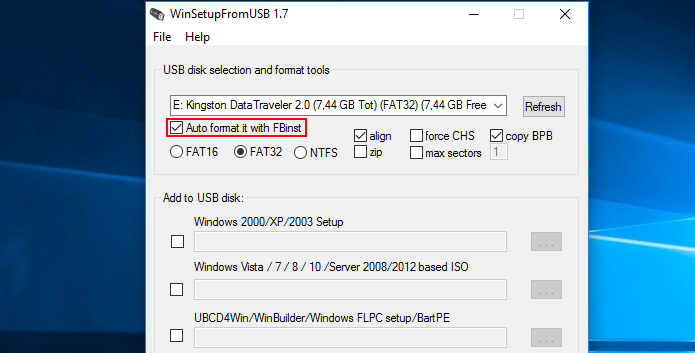
Passo 6. Marque a opção do Windows e clique no botão com três pontos. Na tela que será exibida, acesse a pasta onde está a imagem ISO do sistema e clique nela. Em seguida, toque no botão “OK”;
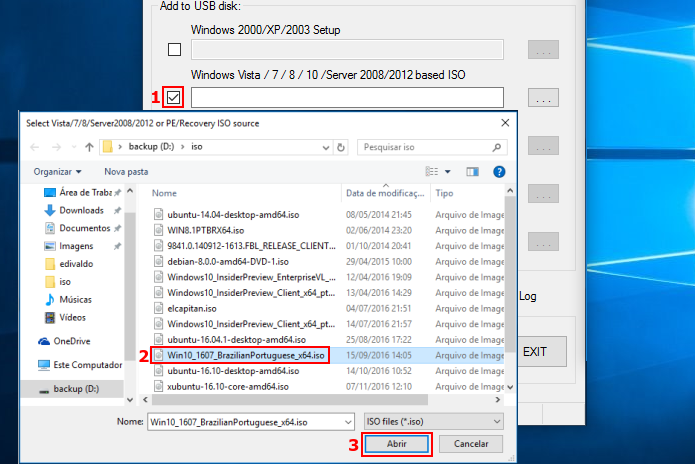
Passo 7. Marque a opção do Linux e clique no botão com três pontos. Na tela que aparece, acesse a pasta onde está a imagem ISO do sistema e clique nela. Depois, clique no botão “OK”;
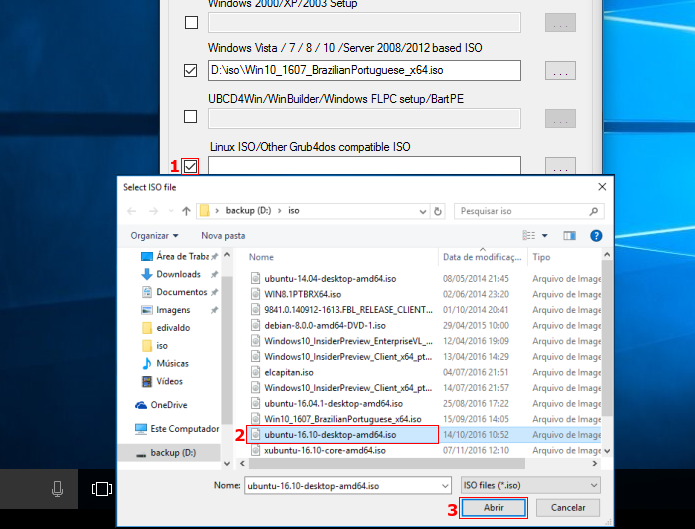
Passo 8. Finalmente, clique no botão “GO” para iniciar o processo;
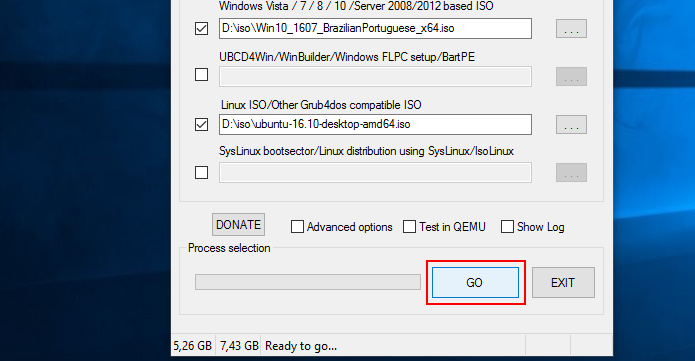
Passo 9. Se aparecer algumas telas alertando sobre a formatação do pendrive, clique no botão “Sim” para confirmar;
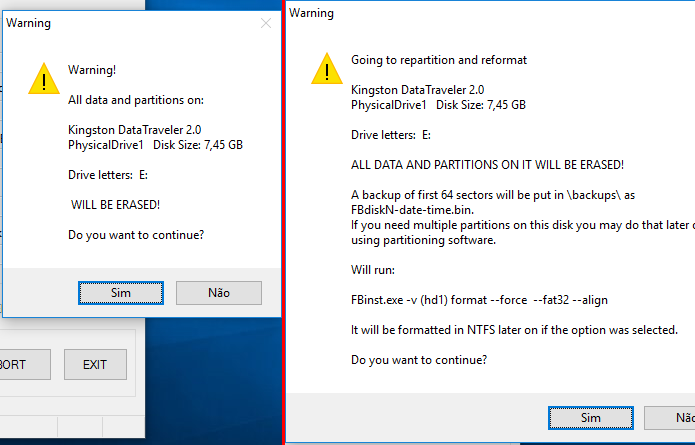
Passo 10. Quando terminar, você já pode conectar o pendrive em um PC e iniciar pelo pendrive. Ao fazer isso, verá um menu com as opções de sistemas que podem ser usados. Use as setas do teclado para ir até uma das opções e tecle enter para confirmar.
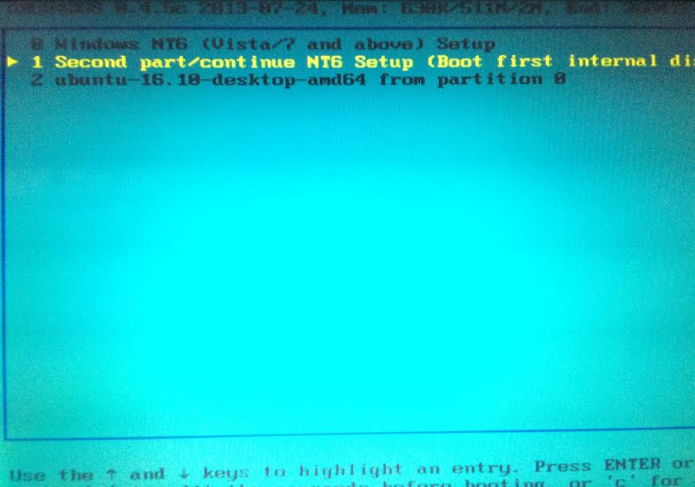
Pronto! Agora você tem seu canivete suíço de recuperação, com diferentes sistemas prontos para serem usados em qualquer PC.
Fonte: TechTudo

