Introdução
O Windows 8 foi desenvolvido pela Microsoft com a proposta de atender a dois segmentos: aos tradicionais PCs (desktops e laptops) e aos tablets. Por este motivo, este sistema operacional conta com recursos até então inéditos na família Windows. Mas não se preocupe: com as dicas que o InfoWester disponibiliza a seguir, você aprenderá a utilizar melhor o Windows 8 e acabará com as estranhezas que as suas novidades possam ter causado.
Estas dicas foram preparadas tendo como base o Windows 8 em português do Brasil e consideram computadores com mouse e teclado. A maior parte das instruções funciona também em dispositivos equipados com tela sensível ao toque, embora exigindo alguma adaptação.
Vamos lá?
1 – Domine a barra lateral direita do Windows 8 (Charm Bar)
Uma das grandes novidades do Windows 8 é um recurso que a Microsoft denomina Charm Bar. Trata-se de uma barra vertical no lado direito da tela que dá acesso a funcionalidades importantes do sistema, mas que não fica visível o tempo todo. Para vê-la, basta aproximar o cursor do mouse do canto direito inferior/superior ou apertar, ao mesmo tempo, as teclas Windows e C.
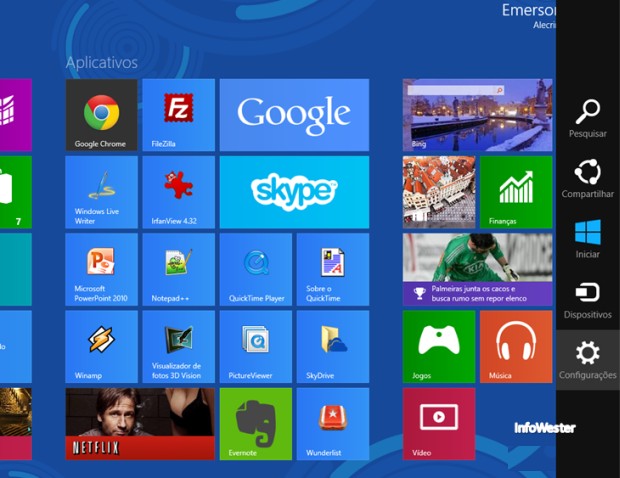
Observe a barra de cor preta à direita – esta é a Charm Bar
Ao fazê-lo, você verá cinco botões surgirem na lateral direita e notará que o fundo da barra ficará escuro quando você aproximar o cursor de qualquer um deles. Eis as funções de cada um:
– Pesquisar: ao clicar neste botão, o Windows mostrará uma tela de busca. Nela, você pode procurar por arquivos, aplicativos ou configurações existentes no computador, basta escolher o tipo de pesquisa desejada. Também é possível fazer buscas dentro de determinados programas – você pode, por exemplo, procurar por uma foto que esteja dentro da sua conta no SkyDrive;
– Compartilhar: o Windows 8 é um sistema operacional bastante integrado às nuvens. A opção Compartilhar é prova disso: você pode, por exemplo, enviar por e-mail uma foto que estiver visualizando ou publicar um recado no Facebook;
– Iniciar: uma forma de alternar entre a tradicional Área de Trabalho e a Tela Inicial, que você conhecerá melhor na dica número 2. Trata-se de uma opção mais interessante para quem utiliza dispositivos com tela sensível ao toque, uma vez que para os demais casos é possível realizar esta tarefa mais rapidamente apertando o botão Windows no teclado;
– Dispositivos: uma maneira rápida de ter acesso a dispositivos conectados ao computador no momento, comoimpressoras, câmeras fotográficas e assim por diante. Nesta opção, também é possível configurar uma segunda tela, como um projetor ou um monitor adicional;
– Configurações: aqui você pode personalizar o sistema, gerenciar usuários, mudar a sua senha, verificar atualizações, alterar o volume do áudio, ajustar conexões Wi-Fi, adequar o brilho da tela de um laptop, entrar no Painel de Controle e até mesmo acessar opções de configuração de outros programas.
2 – Personalize os blocos (tiles) da Tela Inicial
Outra característica notável do Windows 8 é que o bom e velho Menu Iniciar foi substituído pela Tela Inicial. A pessoa logo percebe que esta tela é organizada por blocos (tiles) que contém widgets (pequenos aplicativos) e atalhos para aplicativos. O que pouca gente sabe é que é possível personalizar a Tela Inicial de várias maneiras. Veja a seguir.

A Tela Inicial substituiu o Menu Iniciar
2.1 – Crie novos blocos
Se você tiver pastas ou programas que utiliza bastante, pode fixá-los em sua tela Iniciar, ou seja, criar blocos correspondentes. É fácil:
– Pastas: clique com o botão direito do mouse na pasta desejada (ou, em uma tela sensível ao toque, passe o dedo sobre a pasta movimentando-o para baixo) e, depois, em Fixar na Tela Inicial;
– Aplicativos: na Tela Inicial, digite o nome do programa ou clique com o botão direito do mouse em uma área vazia e escolha Todos os Aplicativos na parte inferior. Agora, basta localizar o aplicativo desejado, clicar com o botão direito do mouse nele e, novamente na parte inferior, escolher Fixar na Tela Inicial.
2.2 – Mude o tamanho ou a posição dos blocos
Você pode mudar qualquer bloco de lugar rapidamente. Basta manter o botão esquerdo do mouse sobre ele e movimentá-lo para qualquer posição (ou arrastá-lo com o dedo em telas sensíveis ao toque). Você pode inclusive arrastar o bloco para outro grupo (ou conjunto).
Você também pode deixar o tamanho do bloco maior (formato retangular) ou menor (formato quadrado). Para isso, clique com o botão direito do mouse no bloco e, no canto esquerdo inferior da tela, escolha a opção Menor ou Maior. Vale ressaltar que nem todos os blocos podem ser redimensionados.
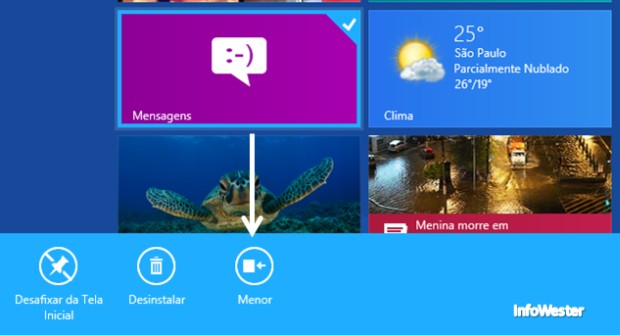
Removendo blocos ou alterando seu tamanho
2.3 – Crie grupos de blocos e dê um nome a cada um deles
Você pode criar conjuntos de blocos para, por exemplo, dividí-los por temas – um grupo de blocos só para aplicativos, outro somente para pastas, um terceiro apenas para jogos e assim por diante. O primeiro passo consiste em organizar os seus grupos. Arraste os blocos para posicioná-los no lugar desejado. Você pode inclusive iniciar um novo conjunto: basta arrastar um bloco para uma área vazia nas laterais e mover os demais itens para lá.
Agora, basta criar um nome para cada grupo. Para isso, clique no ícone com o símbolo de menos (ou negativo) no canto direito inferior. Observe que os blocos ficaram menores. Agora, clique com o botão direito do mouse no conjunto a ser nomeado. Em seguida, clique no botão Nome do grupo que aparece na parte inferior da tela e informe o nome que quiser.
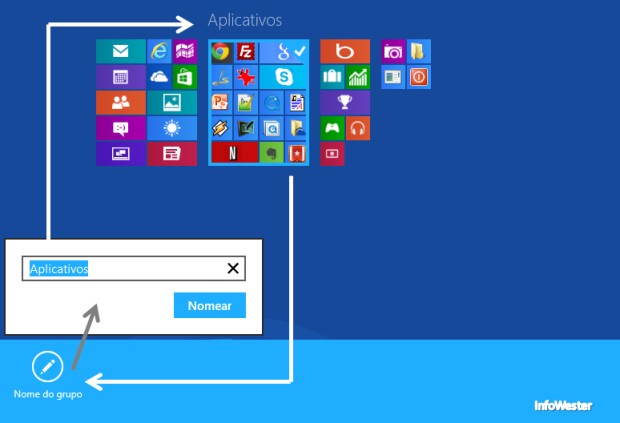
Dando nomes a grupos de blocos
2.4 – Remova um bloco da Tela Inicial
Há blocos inúteis em sua Tela Inicial e você quer removê-los? É fácil: clique neles com o botão direito do mouse e escolha a opção Desafixar da Tela Inicial na barra que aparece na parte inferior.
3 – Personalize o visual da tela Iniciar ou da tela de bloqueio
Você pode mudar a qualquer momento a combinação de cores e o plano de funda da Tela Inicial. Para isso, aponte o mouse para o canto direito inferior (ou pressione Windows mais C). Na barra lateral que surgir, clique em Configuraçõese em Mudar configurações do computador. Em seguida, em Personalizar, clique em Tela Inicial. Agora, basta escolher a imagem de fundo desejada e, mais abaixo, uma combinação de cores.
O Windows 8 também permite personalizar a tela de bloqueio, aquela que exibe o campo de login. O caminho é semelhante: Configurações / Mudar configurações do computador / Personalizar / Tela de bloqueio. Escolha uma das imagens disponíveis ou clique em Procurar para optar por uma foto própria. Mais abaixo, você também pode escolher aplicativos para exibir na tela de bloqueio.
4 – O botão Desligar sumiu?! Como eu desligo o meu computador mais rapidamente?
Com o fim do Menu Iniciar, um dos botões mais utilizados do Windows também “sumiu”: a opção Desligar. “Como é que eu vou desligar o meu computador, então?” Na verdade, esta opção ainda existe, mas está em um lugar diferente: vá à Charm Bar, clique em Configurações e encontre o botão Liga/Desliga na parte inferior da barra que surgir.
Problema parcialmente resolvido, afinal, agora está mais trabalhoso desligar a máquina. Justificativa aceitável ou não, há uma explicação para isso: a Microsoft entendeu que deveria dar espaço para outros recursos, já que o Windows 8 foi criado também para tablets, dispositivos que normalmente ficam ligados o tempo todo.
Mas, para quem usa laptops ou desktops, há um “truque” para tornar esta tarefa mais rápida: criar um bloco na Tela Inicial para desligar o computador. Para isso, vá à Área de Trabalho (pressione o botão Windows em seu teclado para acessá-la rapidamente caso esteja na Tela Inicial), clique com o botão direito do mouse em um ponto vazio, escolhaNovo e, por fim, Atalho.
Aparecerá uma caixa de nome Criar Atalho. No campo Digite o local do item, informe o seguinte comando:
shutdown /s /t 0
Clique em Avançar. Na tela seguinte, dê o nome Desligar. Clique em Concluir.
Se você quiser, pode alterar também o ícone que representa este atalho. É fácil: clique com o botão direito do mouse sobre o ícone e faça o seguinte caminho: Propriedades / Atalho / Alterar Ícone. Na janela que abrir, escolha o símbolo que desejar. Repare que há inclusive um de cor vermelha que faz alusão justamente à função de desligamento.
![]()
Ícone para o botão Desligar
Finalmente, clique com o botão direito do mouse no ícone recém-criado e escolha a opção Fixar na Tela Inicial. Agora, toda vez que você quiser desligar o computador, basta procurar esta opção na Tela Inicial.

Bloco Desligar na Tela Inicial
Você também pode criar uma variação desta função. Para reiniciar o computador em vez de desligá-lo, por exemplo, basta alterar o comando para:
shutdown /r /t 0
5 – Use e abuse dos gestos
Sendo um sistema pensado também para dispositivos com tela sensível ao toque, o Windows 8 permite o uso de gestos para a execução mais rápida de determinadas tarefas. Felizmente, a maioria dos gestos pode ser feita também com o mouse. Eis os principais.
5.1 – Acesse a Charm Bar
Esta opção você já conhece, mas não custa relembrar: aproxime o cursor do mouse do topo superior ou inferior da lateral direita para a Charm Bar aparecer. Em tablets e afins, arraste o dedo da borda direita da tela em direção ao centro desta.
5.2 – Veja quais aplicativos que utilizam a interface do Windows 8 estão abertos
No Windows 8, você pode executar aplicativos “tradicionais” e que, portanto, ficam ativos a partir da Área de Trabalho ou utilizar programas compatíveis com a nova interface do sistema. Há vários destes últimos: a loja padrão do Windows 8, o Skype, o cliente de e-mail, etc.
Para visualizar quais destes aplicativos estão abertos no momento, leve o cursor do mouse para o canto superior esquerdo da tela e o movimente rapidamente para baixo. Você também pode fazer o contrário: levar o cursor para o canto inferior direito e arrastá-lo para cima. Em ambos os casos, uma barra aparecerá no lado esquerdo exibindo miniaturas dos programas aberto. Clique em qualquer um para deixá-lo em primeiro plano.

Miniaturas de programas abertos no lado esquerdo
No caso de telas sensíveis ao toque, basta arrastar o dedo da borda esquerda em direção ao centro para obter o mesmo efeito.
5.3 – Alterne rapidamente entre a Tela Inicial e a Área de Trabalho
Você já sabe que pode alternar entre a Tela Inicial e a Área de Trabalho usando a tecla Windows, mas também é possível executar o mesmo procedimento levando o cursor do mouse até o canto inferior esquerdo e clicando na miniatura que é exibida. Em telas sensíveis ao toque, basta levar o dedo ao mesmo ponto.
5.4 – Volte à janela anterior
Para ver a janela aberta anteriormente quando estiver na Tela Inicial, basta conduzir o cursor do mouse até o canto superior esquerdo e clicar na miniatura que é mostrada. No caso de toques, arraste o dedo do canto esquerdo superior até o centro da tela.
5.5 – Faça dois aplicativos aparecerem lado a lado na tela
Por padrão, os aplicativos desenvolvidos especialmente para o Windows 8 são exibidos em tela cheia. Mas é possível fazer com que um segundo aplicativo apareça no lado esquerdo ou no lado direito do programa principal. Recurso útil, por exemplo, para consultar informações de uma ferramenta para utilizá-las em outra.
Para isso, clique na borda superior do aplicativo e a arraste para a esquerda ou para a direita até que uma grossa linha vertical apareça. Quando isso acontecer, solte o botão. O aplicativo em questão aparecerá na área menor da tela. Basta clicar na linha divisória e arrastá-la para o lado oposto para tornar a sua área maior e diminuir a outra.

Programas lado a lado: Desktop e Mapas
Repare que se você quiser fazer isso com um aplicativo aberto na Área de Trabalho, precisa minimizar este e outros programas que estiverem ali para exibir o desktop. Quando este estiver aparecendo, basta arrastar a sua borda superior, tal como explicado no parágrafo anterior. Depois, basta clicar no programa em questão para exibí-lo no espaço da tela destinado à Área de Trabalho.
Em dispositivos com tela sensível ao toque, basta arrastar a janela do aplicativo a partir de sua borda superior para o lado desejado até a divisória aparecer.
Para remover a exibição lado a lado, arraste a divisória para qualquer lado até fazê-la desaparecer.
5.6 – Encerre um aplicativo que não tenha o “X” de fechamento
Programas feitos especialmente para o Windows 8 normalmente não têm o botão de fechamento (aquela com um “X” no canto). Mas fechá-lo é simples: basta arrastar a sua borda superior em direção à parte inferior da tela. Você notará que o cursor se transformará em uma “mãozinha fechada” enquanto estiver fazendo isso.
6 – Ganhe tempo utilizando atalhos de teclado
Como não poderia deixar de ser, o Windows 8 também permite que você utilize atalhos de teclado, isto é, combinações de teclas para acessar rapidamente determinadas funcionalidades. Eis algumas das mais úteis (pressione os botões indicados ao mesmo tempo):
- Windows (também chama de Winkey): alterna entre a Tela Inicial e a Área de Trabalho;
- Windows mais C: mostra a Charm Bar (barra lateral direita);
- Windows mais I: exibe a barra de Configurações;
- Windows mais K: mostra a barra de Dispositivos;
- Windows mais F: ativa a barra de pesquisa;
- Windows mais Tab: exibe à esquerda miniaturas de aplicativos abertos;
- Windows mais D: coloca a Área de Trabalho em primeiro plano;
- Windows mais M: minimiza todas as janelas abertas e mostra a Área de Trabalho;
- Windows mais P: abre as configuração de um projetor ou segundo monitor;
- Windows mais Page Up ou Page Down: alterna entre os monitores instalados;
- Windows mais X: mostra um menu no canto esquerdo inferior com várias opções de configuração e gerenciamento do sistema;
- Windows mais R: mostra a opção Executar;
- Windows mais L: bloqueia o sistema, exigindo digitação de senha para liberá-lo;
- Windows mais setas laterais: alinha a janela atual para as laterais;
- Windows mais setas superior e inferior: maximiza ou minimiza a janela atual;
- Windows mais Enter: abre o Narrador do Windows 8, ferramenta útil para pessoas com deficiência visual;
- Windows mais Espaço (Backspace): abre as configurações de idioma e layout de teclado;
- Windows mais Pause: mostras as informações do sistema no Painel de Controle;
- Windows mais PrintScreen (ou PrtScrn): faz captura de tela. Mais detalhes na dica número 10.

Tecla Windows em um notebook
7 – Digite o nome para encontrar aplicativos ou arquivos na Tela Inicial
Na Tela Inicial, simplesmente comece a digitar o nome de um aplicativo, de um arquivo ou de uma pasta que você queira acessar. Note que não há nenhum campo para isso, simplesmente comece a digitar. O Windows exibirá imediatamente os resultados relacionados, bastando você clicar no item encontrado para utilizá-lo.
8 – Desinstale um aplicativo rapidamente
O Windows 8 oferece uma maneira bastante rápida de desinstalar aplicativos. Para fazer isso, vá à Tela Inicial e localize o programa a ser removido. Se o aplicativo não estiver aparecendo nos blocos, clique com o botão direito do mouse na Tela Inicial e, no canto direito inferior, acione a opção Todos os Aplicativos.
Agora, encontre o ícone do aplicativo em questão, clique nele com o botão direito do mouse e, na parte inferior da tela, escolha a opção Desinstalar. Por fim, basta seguir as instruções de remoção. Dependendo do software, o Windows 8 pode abrir o menu Programas e Recursos do Painel de Controle para que a desinstalação aconteça a partir dali.

Desinstalando aplicativos no Windows 8
9 – Personalize as notificações do Windows 8
O Windows 8 possui um sistema de notificação bastante abrangente. Assim como nas versões anteriores da plataforma, um aviso que bloqueia a tela toda pode ser exibido para alertar ou para confirmar uma ocorrência mais séria, como a instalação de um programa que faz alterações significativas nas configurações do sistema.
Mas as notificações mais frequentes são as que recebem o nome Toast, que são mostradas em caixas retangulares no lado direito. Estas podem exibir tanto mensagens do sistema (por exemplo, informando que há outras opções de programas para abrir um determinado tipo de arquivo) quanto de determinados aplicativos (como recebimento de novos e-mails).
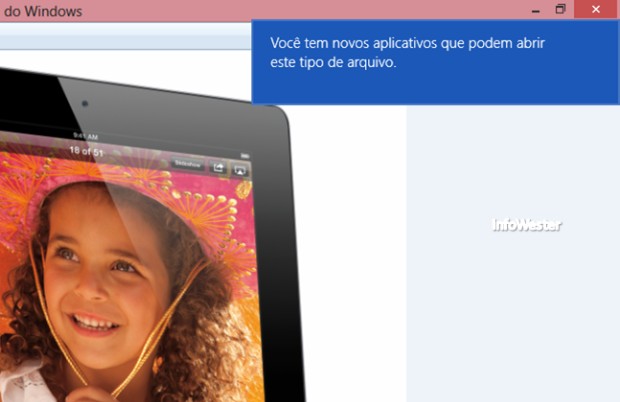
Uma notificação do Windows 8
Mas, para quem acha estas notificações excessivas ou inconvenientes, é possível configurá-las facilmente. Basta ir emConfigurações / Mudar configurações do computador / Notificações. Neste painel, você pode habilitar ou desabilitar os avisos de determinados aplicativos, ativar ou desativar o som dos alertas, entre outros.
10 – Faça captura de telas (screenshots) facilmente
Você sabia que o Windows 8 é capaz de fazer captura de tela (screenshots ou print screen) e salvá-las automaticamente? Para isso, basta pressionar os botões Windows e PrintScreen (PrtScn) ao mesmo tempo.
A imagem de sua tela será capturada e guardada automaticamente em formato PNG na pasta Bibliotecas / Imagens / Captura de Tela. Se você quiser, pode mudar o caminho desta pasta. Para isso, clique nela com o botão direito do mouse, vá em Propriedades e, por fim, em Local. Nesta última, clique em Mover para escolher o novo diretório.
11 – Troque o idioma do Windows 8
Comprou um computador cujo Windows 8 foi instalado em outro idioma? ¡No hay problema! Você pode mudar o idioma padrão do sistema a qualquer momento. Para isso, faça o seguinte: vá ao Painel de Controle (uma forma de fazer isso é digitando este nome na Tela Inicial e clicando no ícone correspondente) e, em Relógio, Idioma e Região, clique emAdicionar um idioma.
Na tela que surgir, clique novamente em Adicionar um idioma. Escolha a língua desejada e clique em Adicionar. Depois deste passo, você poderá ter que definir a versão do idioma para uma determinada região. Por exemplo, se você escolher o idioma espanhol, em seguida deverá indicar se prefere a versão argentina, chilena, peruana, etc.
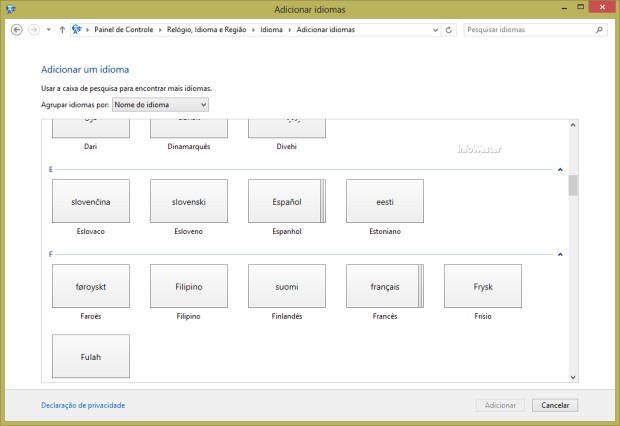
Escolhendo um novo idioma para o Windows 8
Agora, clique no link Opções do idioma escolhido. Na tela seguinte, clique em Baixar e instalar pacote de idiomas. Nesta tela, você também pode escolher um layout apropriado para o teclado.
Quando o pacote da língua em questão tiver sido baixado (pode demorar) e instalado, você poderá definí-lo como padrão no sistema. Para isso, na tela que lista os idiomas disponíveis, selecione a língua recém-instalada e clique emMover para cima até deixá-la na primeira posição. Você terá que reiniciar o sistema para que a alteração seja concluída.
12 – O Windows 8 não instala os drivers de um dispositivo. O que fazer?
O Windows 8 é compatível com praticamente todos os dispositivos que rodam no Windows 7 ou mesmo no Windows Vista, bastando instalar seus respectivos drivers para estas versões. O problema é que, mesmo havendo estes drivers, o Windows 8 pode rejeitar a sua instalação e, com isso, o hardware em questão não é reconhecido pelo sistema.
Em muitos casos, isso acontece porque, para evitar problemas no sistema operacional, a Microsoft fez o Windows 8 ser configurado por padrão para aceitar apenas drivers com assinatura digital. Assim, caso você esteja enfrentando um problema do tipo, desativar esta opção pode resolver a questão. Atenção: como se trata de uma alteração referente à segurança do sistema, você deve fazê-lo por sua conta e risco.
Pressione as teclas Windows mais C e clique em Configurações. Em seguida, clique no botão Liga/Desliga. Agora, mantenha a tecla Shift pressionada e clique em Reiniciar. Uma tela de fundo geralmente azul será exibida. Escolha a opção Solução de Problemas. Depois, faça o seguinte caminho: Opções Avançadas / Configurações de Inicialização. Agora, será necessário reiniciar a máquina.
Quando o sistema voltar a ser carregado, uma tela com os dizeres Configurações de Inicialização mostrará algumas opções. Nela, fazendo uso do teclado número ou das teclas F1 a F9, escolhe o item Desabilitar Imposição de Assinatura de Driver (normalmente, este fica na posição 7).
Por fim, o carregamento do Windows deverá ser concluído. Quando já estiver dentro do sistema, tente instalar o driver novamente.
13 – Precisa melhorar o desempenho do computador? Desative os efeitos visuais
Se você instalar o Windows 8 em um computador mais antigo, pode ser que enfrente problemas de desempenho. Uma das maneiras de amenizar esta situação é desativando os efeitos visuais do sistema.
Para isso, pressione simultaneamente as teclas Windows mais Pause. Na tela que surgir, clique em Configurações avançadas do sistema. Em seguida, procure a divisão Desempenho na aba Avançado e clique no botão Configurações. Na aba Efeitos Visuais, marque a alternativa Ajustar para obter um melhor desempenho e clique em Ok.
14 – Ative o “Modo Deus” no Windows 8
O Windows 8 preservou um “segredo” bastante apreciado por alguns usuários das versões anteriores da plataforma: o “Modo Deus” (GodMode). Não, você não dominará o mundo com este recurso, nos desculpe. Por outro lado, terá acesso a uma tela que reúne uma variedade enorme de opções de configuração do sistema. É como se todo os recursos de ajustes estivessem reunidos em um lugar só.
Para ativar o GodMode, faça o seguinte: vá à Área de Trabalho, clique com o botão direito do mouse em um ponto vazio, selecione Novo e, depois, escolha Pasta. Você deverá dar exatamente o seguinte nome a esta pasta:
GodMode.{ED7BA470-8E54-465E-825C-99712043E01C}
Pronto, o “Modo Deus” está ativo. Agora é só explorá-lo.
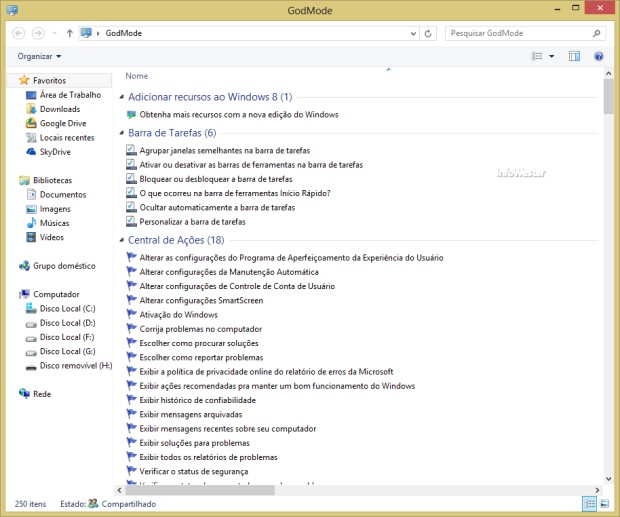
O GodMode
15 – Confira se a sua licença do Windows 8 está devidamente ativada
Na dúvida se você ativou mesmo a licença de uso da sua cópia do Windows 8? Não se preocupe, há um jeito rápido de verificar. Pressione as teclas Windows mais R ao mesmo tempo e, no campo Executar, digite exatamente o seguinte comando:
slmgr.vbs -xpr
Depois de alguns segundos, o sistema exibirá um aviso informando se o Windows está devidamente ativado ou não.
16 – Aproveite as funcionalidades do novo Gerenciador de Tarefas
A Microsoft renovou o Gerenciador de Tarefas do Windows 8. Agora, ficou mais fácil entender o que acontece no sistema ou mesmo fazer determinadas configurações. O caminho para acessá-lo você já conhece: pressione as teclasCtrl mais Alt mais Delete ao mesmo tempo e escolha Gerenciador de Tarefas. Você verá então várias abas:
– Processos: esta divisão agora exibe mais claramente quais recursos de processamento, memória RAM e espaço em disco estão sendo consumidos por aplicativos, processos em segundo plano e funcionalidades do próprio Windows;
– Desempenho: aqui, você é informado em tempo real sobre o uso de processador, de memória RAM, de discos e de recursos de rede;
– Histórico de aplicativos: esta aba mostra alguns detalhes referentes às atividades dos aplicativos específicos para o Windows 8;
– Inicializar: aqui, você descobre quais recursos estão configurados para serem ativados junto à inicialização do sistema. É uma opção interessante para sabe o que pode estar fazendo o Windows demorar para carregar, por exemplo. Clicando com o botão direito do mouse no nome do recurso, você pode conferir suas propriedades ou desabilitá-lo. Ao fazer este último, tome cuidado para não desativar uma ferramenta que lhe é útil;
– Usuários: mostra o consumo de recursos de cada conta de usuário;
– Detalhes: exibe uma lista mais “direta” de todos os processos em execução;
– Serviços: esta aba lista os serviços do sistemas que estão em execução ou parados. Clicando com o botão direito do mouse em qualquer um deles, você pode pará-lo/iniciá-lo ou ainda reiniciá-lo. Não altere o que você desconhece para evitar problemas no sistema.
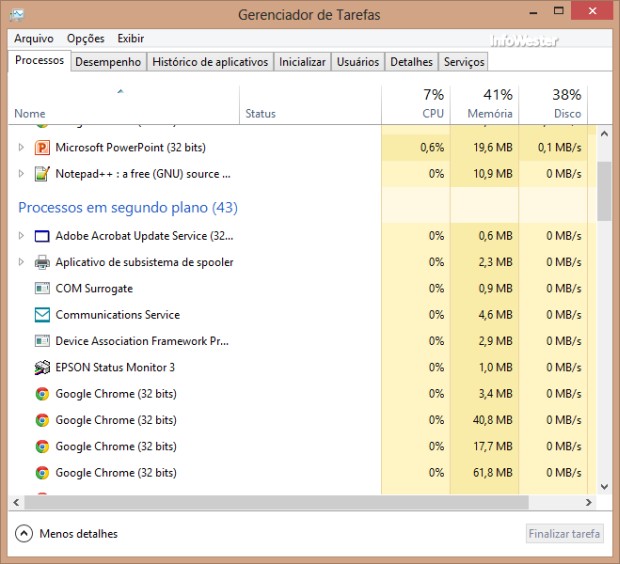
O novo Gerenciador de Tarefas: muito mais detalhado
17 – Faça login automático no Windows 8
Se por algum motivo você precisar que o Windows 8 faça login automático, isto é, entre automaticamente em uma conta sem que o usuário tenha que digitar senha, basta executar os passos a seguir.
Pressione simultaneamente as teclas Windows mais R e, na janela Executar, digite o seguinte comando:
netplwiz
Na janela que surgir, na aba Usuários, desmarque a opção Os usuários devem digitar um nome de usuário e uma senha para usar este computador. Clique em Aplicar. Na etapa seguinte, o Windows pedirá que você informe um nome de usuário e sua respectiva senha. Informe estes dados (cuidado redobrado para não digitar informações erradas e causar problemas no sistema) e clique em Ok.

Janela que surge após o comando ‘netplwiz’
O usuário informado fará login automaticamente no Windows 8 a partir da próxima inicialização. É importante verificar se esta funcionalidade é realmente útil. Em um notebook, por exemplo, pode não ser uma boa ideia aplicá-la, uma vez que se o equipamento for perdido ou furtado, os arquivos armazenados ali ficarão à disposição de desconhecidos.
18 – Faça login usando gestos sobre uma imagem
Outra novidade do Windows 8 é a possibilidade que o usuário tem de fazer login usando gestos sobre uma imagem em vez de seguir o tradicional esquema de digitação de senha. Este recurso, na verdade, é voltado especialmente para quem utiliza o sistema em um dispositivo com tela sensível ao toque, mas também pode ser executado em desktops ou laptops tradicionais com o uso do cursor do mouse.
Para ativar esta funcionalidade, pressione Windows mais C e vá em Configurações / Mudar configurações do computador / Usuários. Escolha a sua conta e clique no botão Criar uma senha com imagem. No passo seguinte, você deverá confirmar a sua senha e clicar em Ok. Agora, na tela que surgir, clique em Escolher imagem para definir uma figura que servirá como plano de fundo para o login. Clique em Ir para cima caso necessite procurar a imagem em uma pasta específica.
Escolhida a imagem, agora você terá que realizar a gravação dos movimentos, que devem ser feitos com o dedo sobre a tela ou com o cursor do mouse. Você terá que fazer três gestos. Podem ser círculos, linhas retas em qualquer direção ou simples toques (repare que há uma demonstração explicando). Guarde esta sequência, pois estes movimentos serão exigidos nos próximos logins. Inclusive, você terá que repetí-los duas vezes para confirmar a gravação. Na dúvida, clique no botão Recomeçar para gravar de novo.

Gravando um login com imagem no Windows 8
Perceba que, com toques na tela, este recurso funciona melhor. Com mouse, há relativa dificuldade para repetir os movimentos. De qualquer forma, caso você se esqueça da sequência gravada ou não consiga inserí-la, a tela de login exibe um botão onde você pode informar sua senha digitável.
19 – Use o Histórico de Arquivos para guardar automaticamente cópias de seu conteúdo
O Windows 8 oferece uma ferramenta bastante interessante de backup: o Histórico de Arquivos. Depois de ativado, este aplicativo passa a fazer cópias automáticas regulares dos arquivos guardados nas bibliotecas do usuário (pastasDocumentos, Imagens, Vídeos, etc), de favoritos do Internet Explorer, de contatos, entre outros.
Para ativar o Histórico de Arquivos, basta digitar este nome na Tela Inicial. Em seguida, você deve clicar no botão Ligar. As cópias não podem ser guardadas na mesma unidade em que o Windows está instalado – se esta for danificada, o backup também será perdido. Por isso, o usuário deve instalar um disco rígido ou um SSD adicional em seu computador ou fazer uso de um HD externo ou mesmo de um pendrive.
Para definir a unidade que guardará os arquivos, basta clicar no botão Selecionar unidade, na lateral esquerda. Em caso de um dispositivo externo, este deverá estar conectado à máquina para ser listado, obviamente. Escolhida a unidade, basta clicar em Ok.
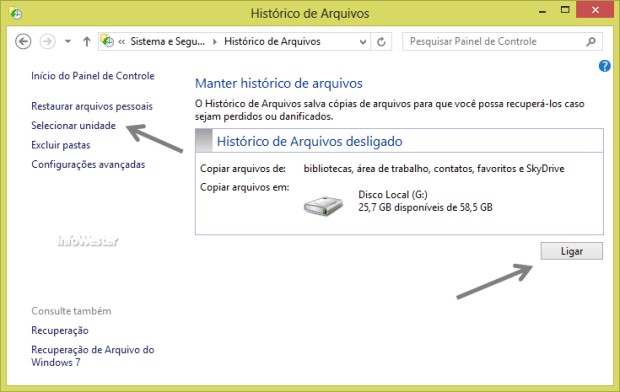
A ferramenta Histórico de Arquivos
Em Configurações Avançadas, é possível definir a periodicidade das cópias, o tamanho do cache e se versões anteriores dos arquivos deverão ser preservadas (recomendável). Para recuperar arquivos, basta clicar em Restaurar arquivos pessoais e seguir as instruções. Também é possível recuperar as cópias indo na basta da ferramenta (FileHistory), na unidade escolhida.
20 – Habilite no Windows 8 o recurso “Hibernar”
Indo em Configurações / Liga/Desliga, você se depara com três opções: suspender, desligar ou reiniciar o computador. Mas é possível adicionar mais um item a esta lista: o recurso “hibernar”.
Antes, é importante esclarecer que suspender e hibernar são funcionalidades parecidas, mas não iguais. Na suspensão, basicamente, o Windows coloca arquivos e configurações ativas na memória RAM e usa uma pequena quantidade de energia para manter todos estes dados. Com isso, o computador pode entrar em uma espécie de modo de descanso, como se estivesse desligado e, ao ser reativado, o usuário encontrará tudo como deixou.
Na hibernação, acontece um processo parecido, mas as informações e configurações são armazenadas no disco rígido e não na memória RAM. Com isso, o consumo de energia é ainda menor (pelo menos teoricamente), o que torna esta opção particularmente útil em laptops que estão longe da tomada.
Para ativar a hibernação no Windows 8, faça o seguinte: na Tela Inicial, digite Painel de Controle e clique na opção de mesmo nome que aparecer. Em seguida, faça este caminho: Sistema e Segurança / Opções de Energia / Escolher a função dos botões de energia.
Na janela seguinte, clique em Alterar configurações não disponíveis no momento. Perceba que as opções abaixo, até então bloqueadas, serão liberadas. Na parte inferior da janela, na divisão Configurações de desligamento, veja que a caixa Hibernar está desmarcada. Ative-a e clique em Salvar alterações.
Pronto! Agora, a opção Hibernar será mostrada no menu Liga/Desliga.
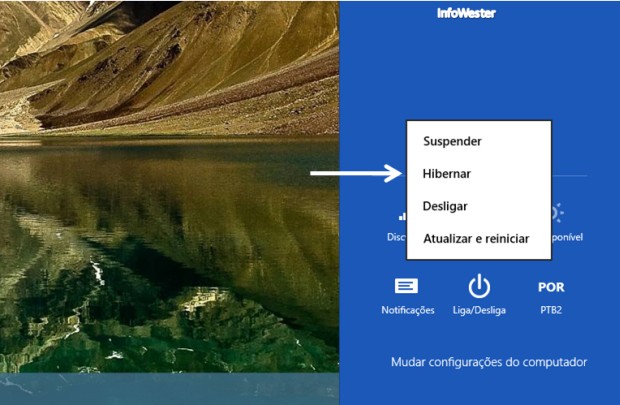
O recurso ‘Hibernar’
Finalizando
É claro que as dicas mostradas aqui não contemplam todos os recursos do Windows 8, mas colaboram para que você tenha uma experiência mais agradável com o sistema e possa, com isso, aproveitá-lo melhor. Pelo menos foi esta a intenção 🙂
O interessante é que o Windows 8 tem uma proposta nova, mas não abre mão do seu passado: desconsiderando a sua nova interface, o sistema é bastante parecido com a versão interior. Você pode inclusive conferir estas dicas para o Windows 7 – muitas delas continuam válidas no Windows 8



