Normalmente, a maioria dos drives externos usam formatos que são universalmente reconhecidos entre quase todos os sistemas operacionais, mas nem sempre é assim. Usuários de computadores Mac, da Apple, precisam tomar muito cuidado na hora de usar discos de HD externos, pois o Mac OS X utiliza um formato menos popular e isso pode ocasionar problemas de compatibilidade.
Por causa disso, formatar um disco externo nesse sistema é uma tarefa extremamente importante para preparar a mídia para ser usada em diferentes aparelhos. Para ajudá-lo nessa tarefa, veja como formatar um disco de HD externo no Mac OS X.

Embora não seja tão evidente e óbvio como é em um PC,a formatação de uma unidade externa em um Mac é muito fácil, como você verá abaixo:
Passo 1. Plugue o disco externo no Mac;
Passo 2. Abra o Utilitário de Disco do Mac. Para isso, pressione “command + barra de espaço” para abrir a busca do Spotlight e digite “Utilitário de Disco” (sem as aspas);
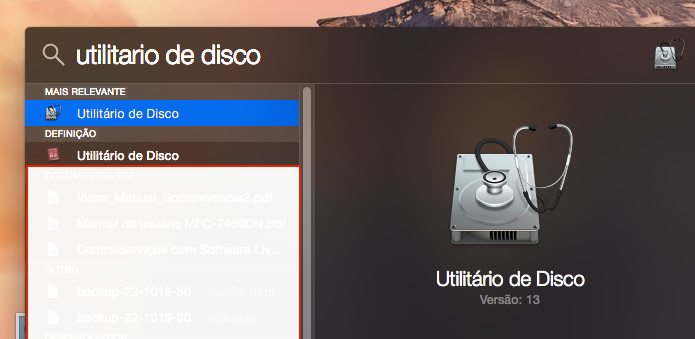
Passo 3. Selecione o disco que você deseja formatar, clicando nele no painel do lado esquerdo. Depois, clique na opção de “Apagar” que fica na parte superior da janela;
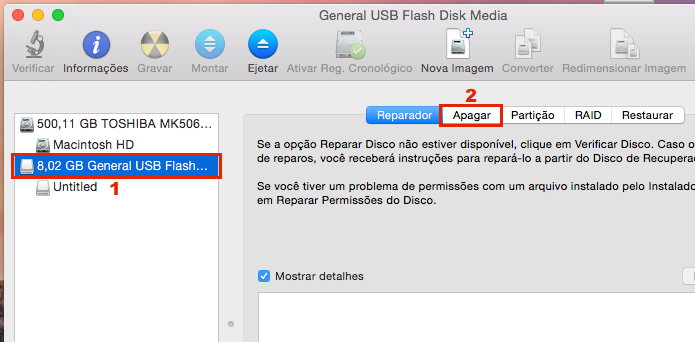
Passo 4. Em “Apagar”, clique no campo “Formato” e selecione o formato que você deseja usar no disco. Para usar o disco na maioria dos sistemas operacionais e equipamentos, o “MS-DOS (FAT)” é o mais adequado.
Mas, se você tiver dificuldade ao usar FAT, experimente o formato “ExFAT”. Já se você for usar o HD externo apenas no Mac, selecione a opção “Mac OS Expandido (Registro Cronológico)”;
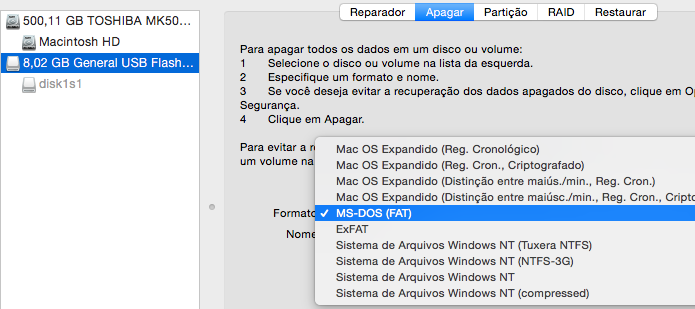
Passo 5. Depois de ter tudo selecionado, basta clicar no botão “Apagar…”;
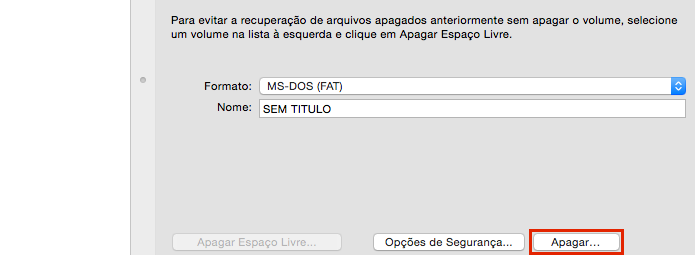
Passo 6. Será exibida uma tela questionando se você realmente quer fazer a formatação. Confirme, clicando no botão “Apagar”. Se for solocitado, forneça a senha de administrador para autorizar a formatação. Aguarde a formatação finalizar;
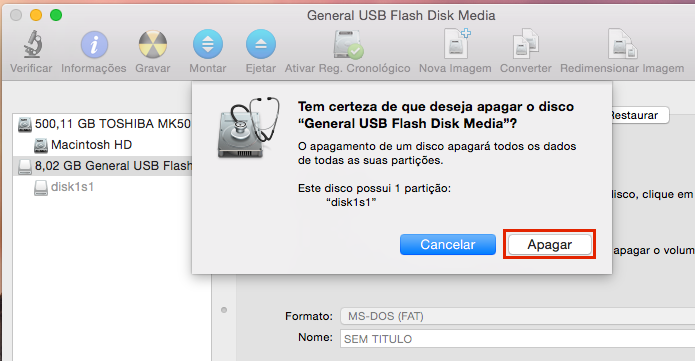
Quando terminar o processo, ejete a mídia antes de desconectá-la do Mac e então você já poderá levá-la para outros equipamentos.



